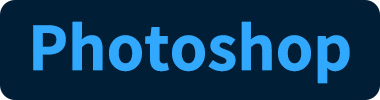
目次・概要
1、Photoshopワークスペース内の名称(画面名称)
①ワークスペース
②メニューバー
③オプションバー
④パネル
├④ー1パネルグループ(タブグループ)
├④ー2パネルグループ(タフグループ)
└④ー3ドック
⑤ドキュメントウィンドウ(画像ウィンドウと表現されることもあります)
⑥ツールパネル(ツールバーと表現されることもあります)
パネルの移動 アイコン化 パネル化の方法
パネル ドック アイコン幅の変更の方法
パネルの表示、非表示
ドックの表示 非表示 移動 幅の変更
ツールパレットを一列から二列にする
2、Photoshop ワークスペース ドキュメント内の名称(画面名称)
⑦ アートボード
⑧ カンバス
⑨ コンテキストタスクバー
コンテキストタスクバーの表示 非表示
コンテキストタスクバーの移動 ピン止め 固定
ホーム画面とワークスペースの切換
新規ドキュメント作成画面
ドキュメントを開く
3、終わりに
※各画像はクリックしたら拡大されます。
この記事はphotoshop(24.7.0)、windows10の環境で解説のためスクリーンショットの画像を使用し掲載しています。アプリのバージョンが同じでも設定の違いやOS等のご利用環境が変われば表示内容が変わる恐れがありますのでご注意ください。
1、 Photoshop ワークスペース内の名称 (画面名称)
①ワークスペース
②メニューバー
③オプションバー
④パネル
├④ー1パネルグループ(タブグループ)
├④ー2パネルグループ(タフグループ)
└④ー3ドック
⑤ドキュメントウィンドウ(画像ウィンドウと表現されることもあります)
⑥ツールパネル(ツールバーと表現されることもあります)
① ワークスペース
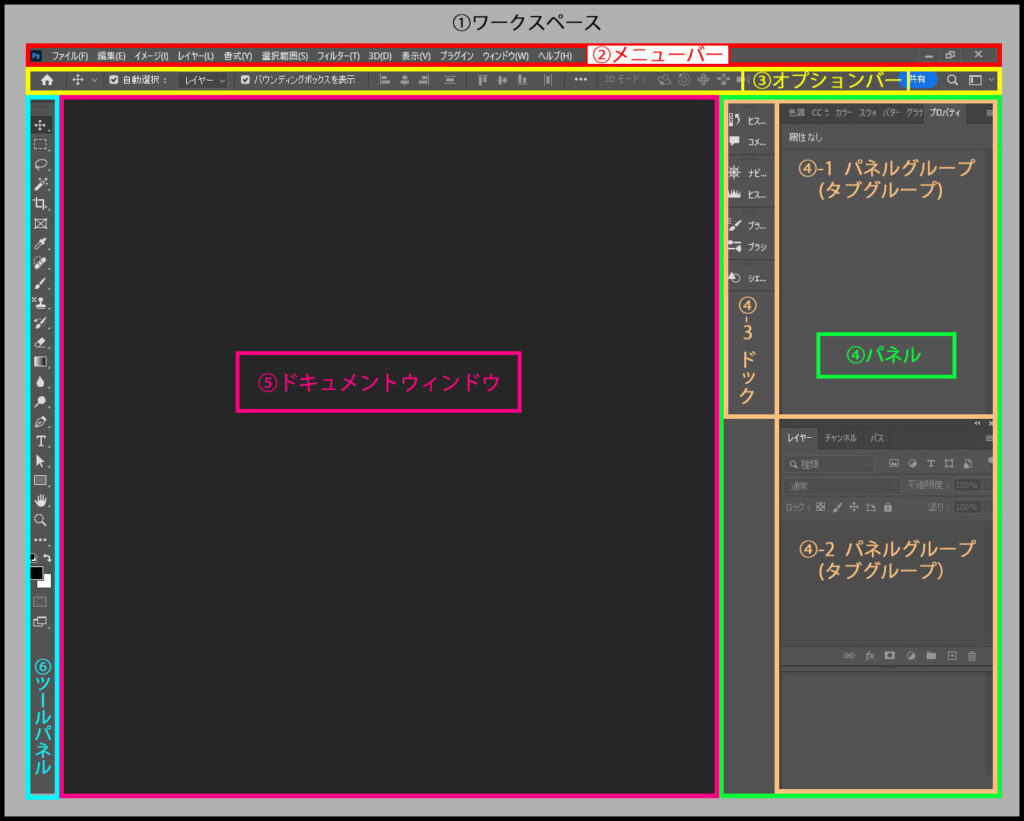
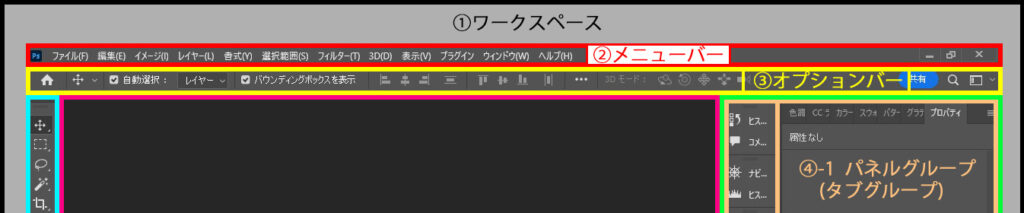
photoshopの画面全体にことをさします。作業エリア、作業領域、画面全体と表現されることもあります。配置はPhotoshop2023デフォルト設定ですが、同じバージョンでもまったく同じ画面にはならないようですのでご理解ご了承下さい。
② メニューバー
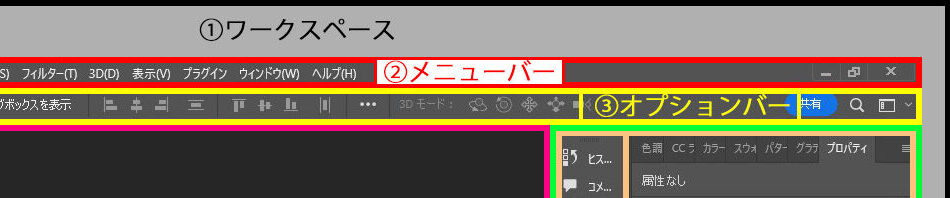
メニューからという表現で解説されてることがあります。新規ファイル作成、保存、パネルを表示、非表示したりなど基本的な項目、設定、準備作業的なことも含まれ、最初に何かをする時に使用されることがあります。
③ オプションバー
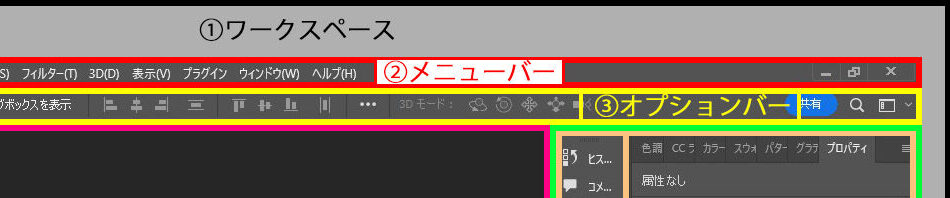
画像を加工したり文字や図形の作成等の本作業でツールパネルのツールを選択し有効になってるときに、要素の仕様を予め設定したり変更したりできるところです。例えば図形や線の太さ、文字の大きさ、色などの変更が出来る所です。
④ パネル | ④-1 ④ー2 パネルグループ (タブグループ)
④のパネルは④ー1も④ー2も格納されているところが分割されているだけで同じです。パネルの集まりでタブで管理されています。タブグループとも表現されているときもあります。詳細の設定、変更などが出来ます。
④ー3 ドック
ここにもパネルが格納されています。
⑤ ドキュメントウィンドウ (画像ウィンドウ)
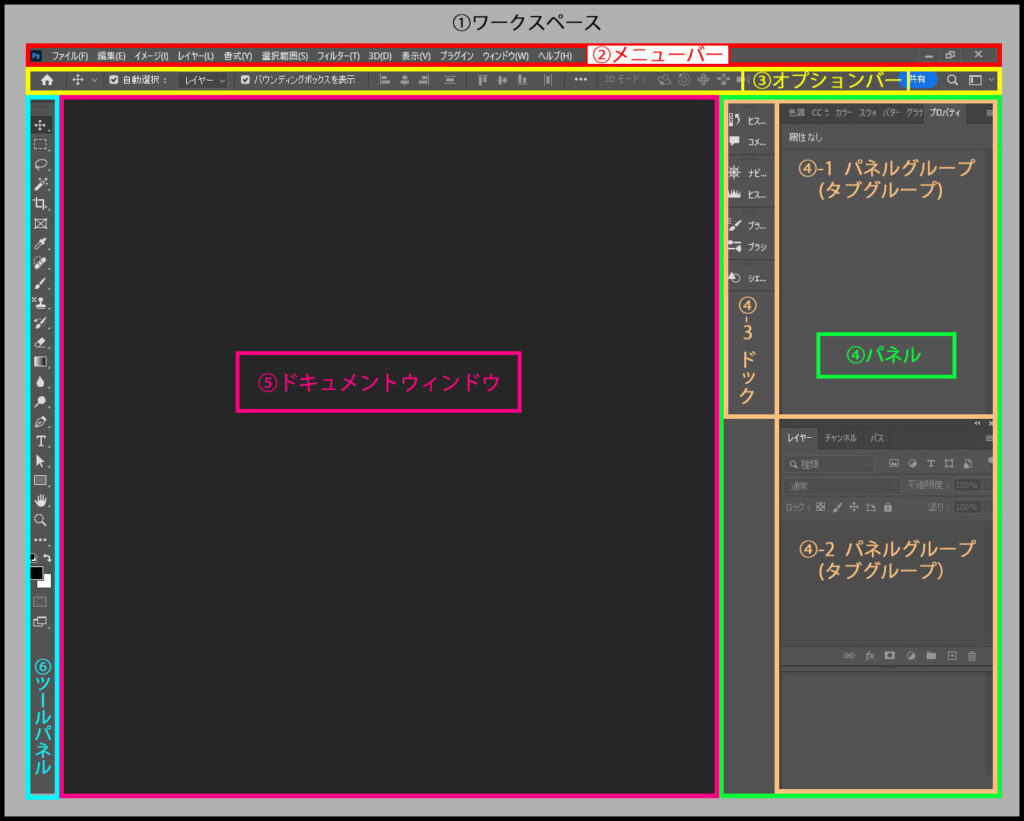
ここは画像ウィンドウや作業エリアやカンバスとも表現されるときもあります。色々な表現があり難しいです。
⑥ ツールパネル (ツールバー ツールボックス)
これはツールバーやツールボックスとも表現されることがあります。
パネルの移動 アイコン化 パネル化の方法
パネルは上部タブの横をドラッグすると移動できます。上部右端の ≪ マークをクリックするとアイコンになり ≫ マークでパネルにもどります。横端部にカーソルをもって行くと白両矢印が現れパネルの幅を変えることができます。タブの上のスペースはAlt+ドラッグで移動可能となります。この一連の操作は後述する④-3ドンクにも摘用できます。
パネル ドック アイコン幅の変更の方法
これはアイコン化されているときに何のアイコンか分かりやすくするためと、移動する時にアイコンが最小幅ではドラッグできないので、それを回避するために広げます。手法はパネル同様にアイコンの端部にカーソルを持って行くと白両矢印が現れ拡幅が可能となります。
パネルの表示、非表示
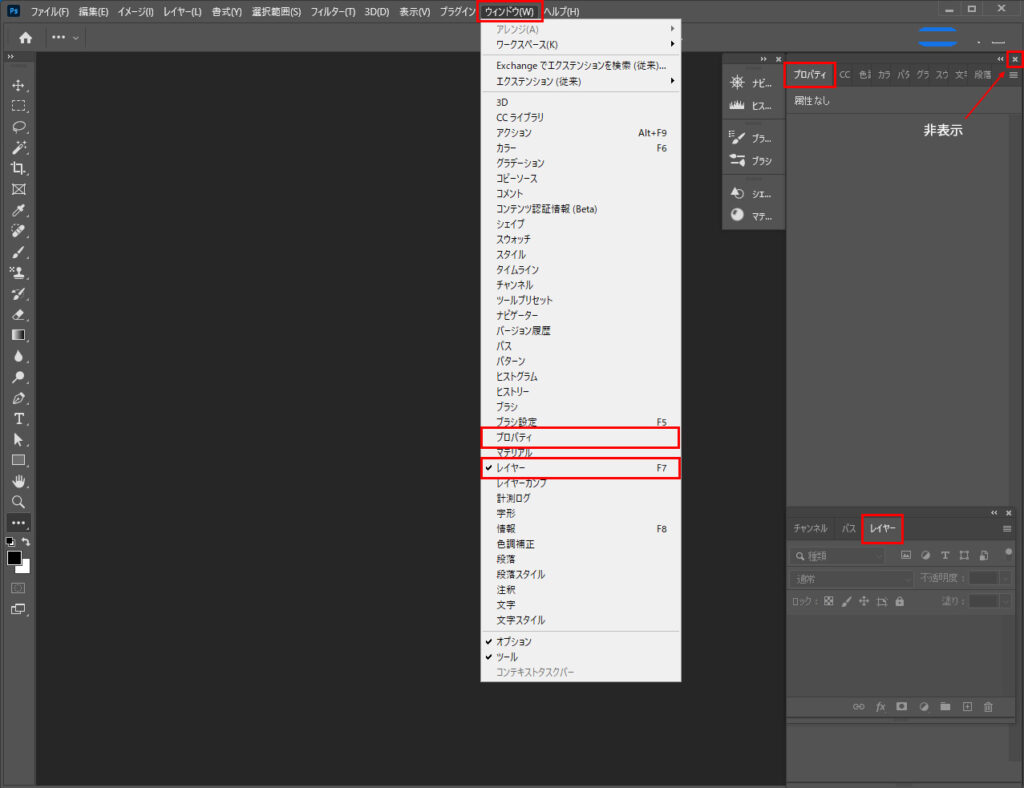
うっかりパネルを閉じてしまったり、他のパネルを追加表示したい場合はメニューバー >ウィンドウから表示できます。
ドックの表示 非表示 移動 幅の変更
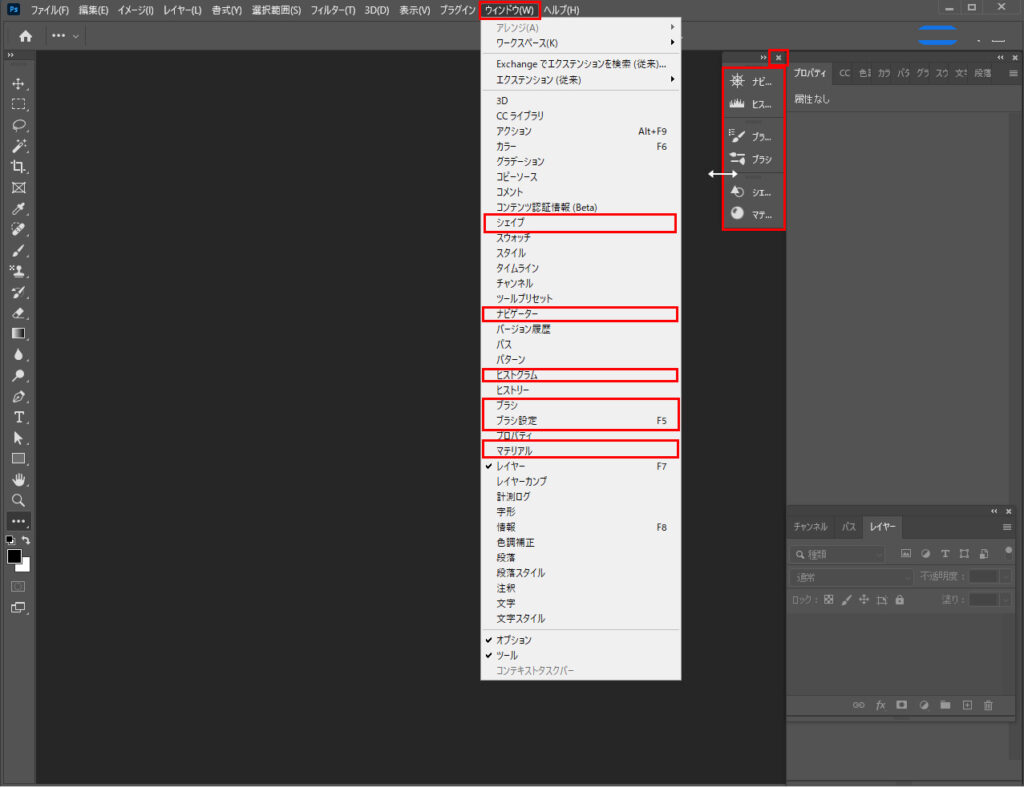
ここにもパネルが格納されています。非表示の場合はメニューバー >ウィンドウからナビゲーター、ブラシ等ドック内にあるいずれかのパネルを選択すれば表示されます。
移動や幅の変更はパネルの手法が摘用できますのでここでの解説は割愛いたします。
ツールパレットを一列から二列にする
デフォルトでは一列なので左端上部の ≫ マークをクリックすると二列になります。≪ マークになっているのでクリックすると元の一列に戻ります。
2、 Photoshop ワークスペース ドキュメント内の名称(画面名称)
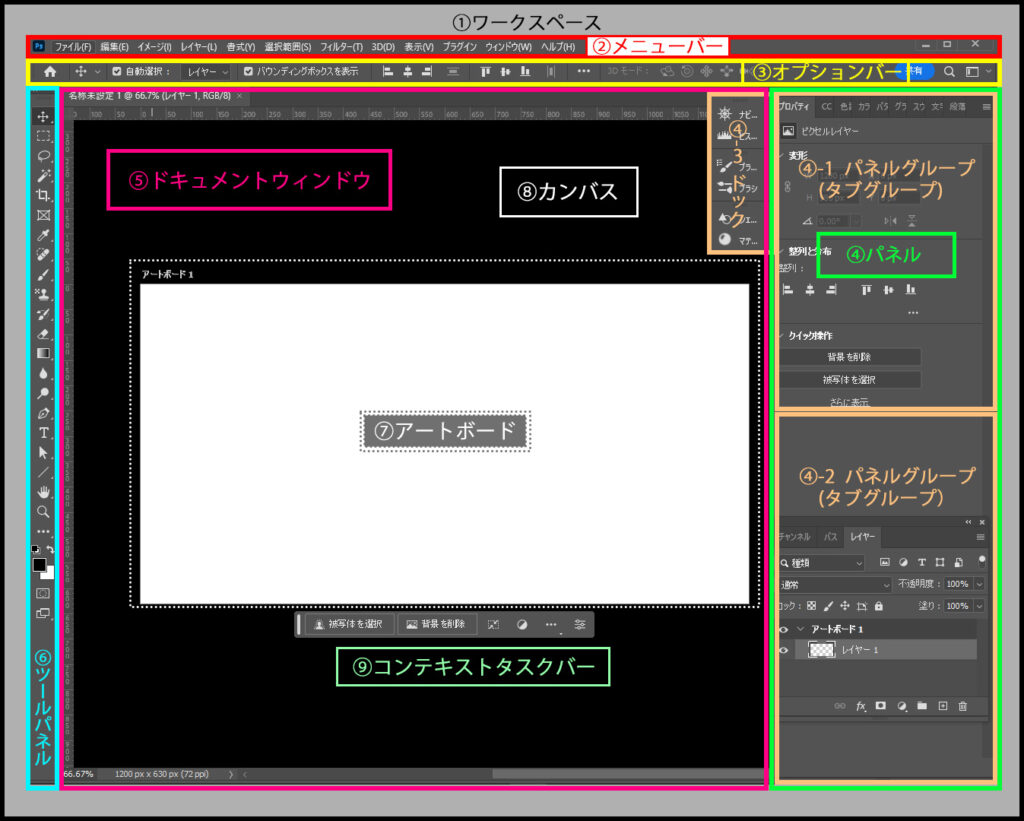
ドキュメントをアートボードで開いた状態です。
⑦アートボード
⑧カンバス
⑨コンテキストタスクバー
⑦ アートボード
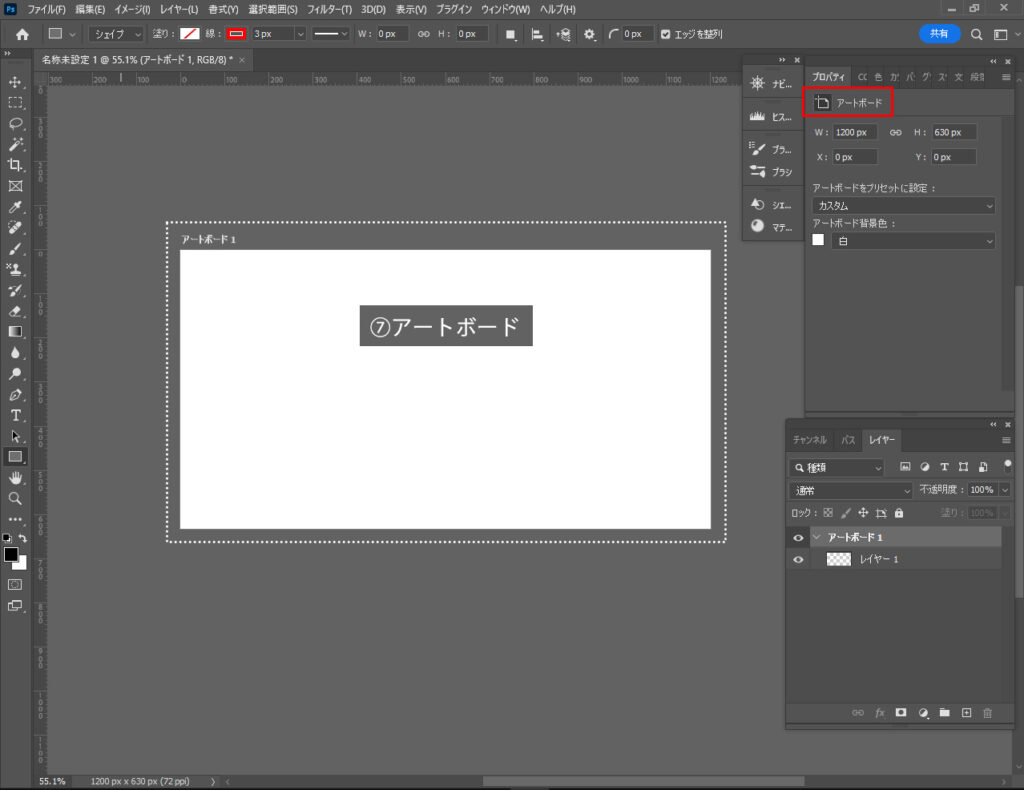
アートボード仕様です。カンバスとよく似ています。別の機会で解説いたします。
⑧ カンバス
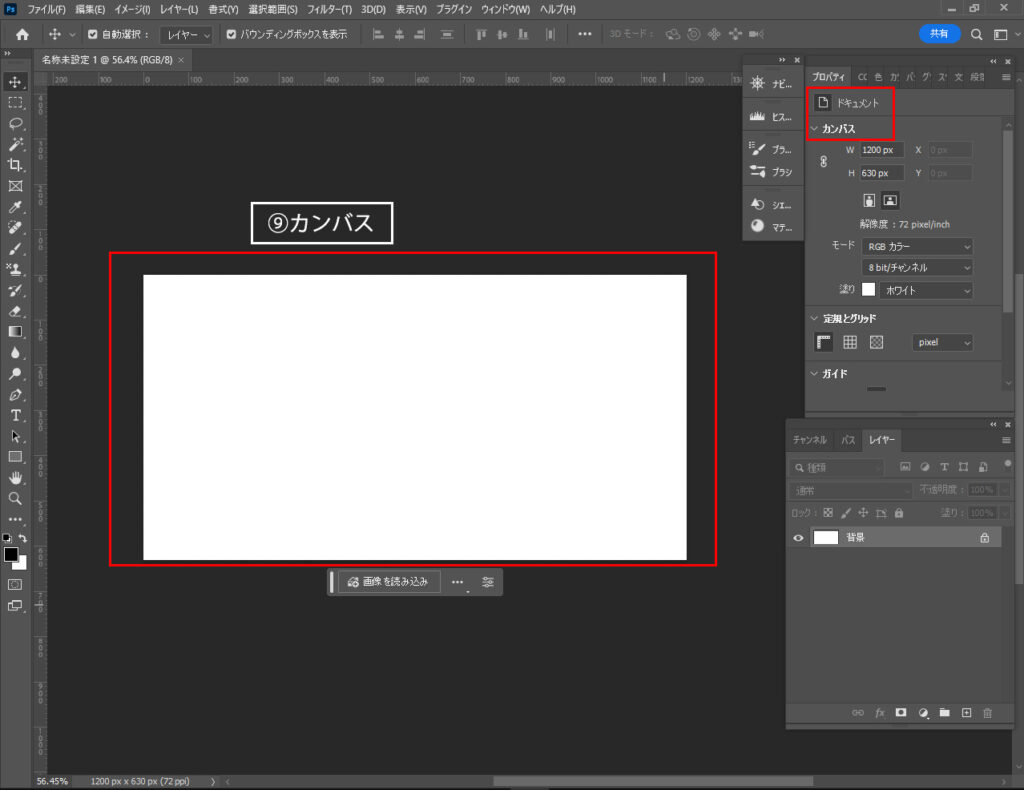
デフォルトでアートボードとの容姿の違いは左上端部に名称の有無、テーマカラーの違い、プロパティの違いがあります。内容、用途はまた違いがあります。
⑨ コンテキストタスクバー
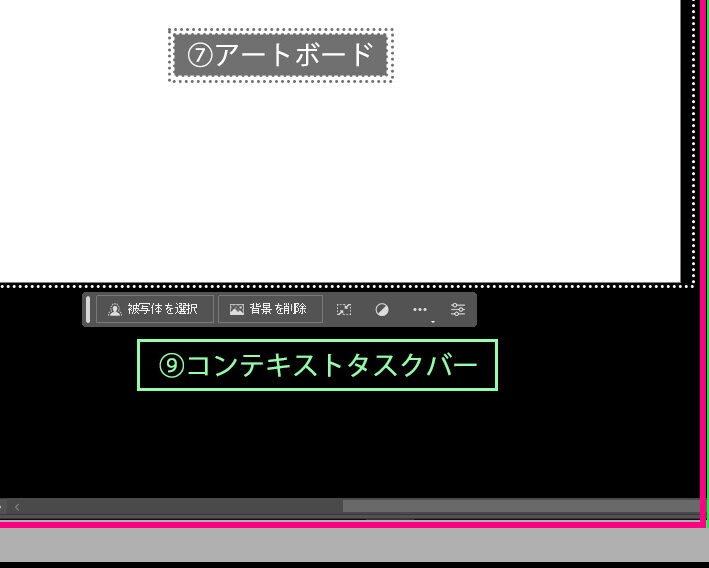
デフォルトではアートボードやカンバスの下に表示されます。表示、非表示が可能です。
コンテキストタスクバーの表示 非表示
デフォルトではアートボードやカンバスの下に表示されます。非表示の時はメニューバー >ウィンドウ >コンテキストタスクバーをクリックで表示されますが、アートボード、カンバスを選択していないとき等は表示されない場合もあります。
コンテキストタスクバーの移動 ピン止め 固定
ホーム画面とワークスペースの切換
通常はほとんど使用しないですが、メニューバーの「ファイル」、ツールパレットの「移動ツール」などをカーソルで選択しにいき、無意識にあやまって「Ps」ボタンを押した場合にワークスペースに復帰できます。画面の意図せぬ動きには慌てがちなので知っていれば安心です。
新規ドキュメント作成画面
今回はアートボードで開きます。チェックマークのオン、オフでカンバスと切り替わります。
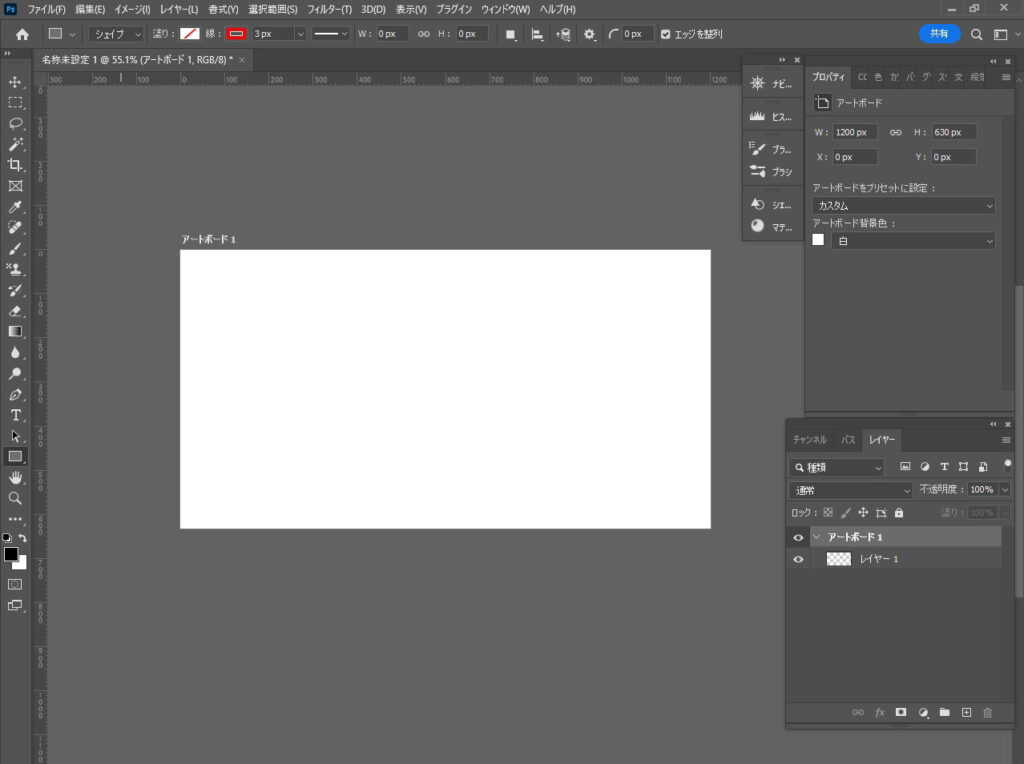
右上のプロパティがアートボードになっています。
ドキュメントを開く
ホーム画面から画像を開く方法です。ホーム画面 >開く
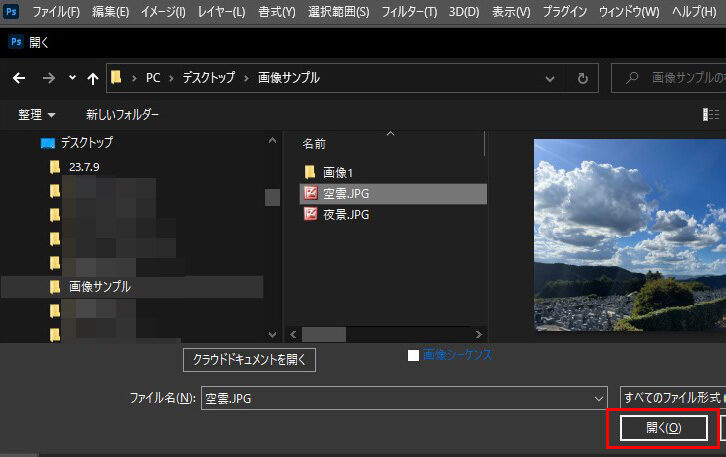
使用する画像があるフォルダへ進む >任意の画像を選択し、開くをクリック
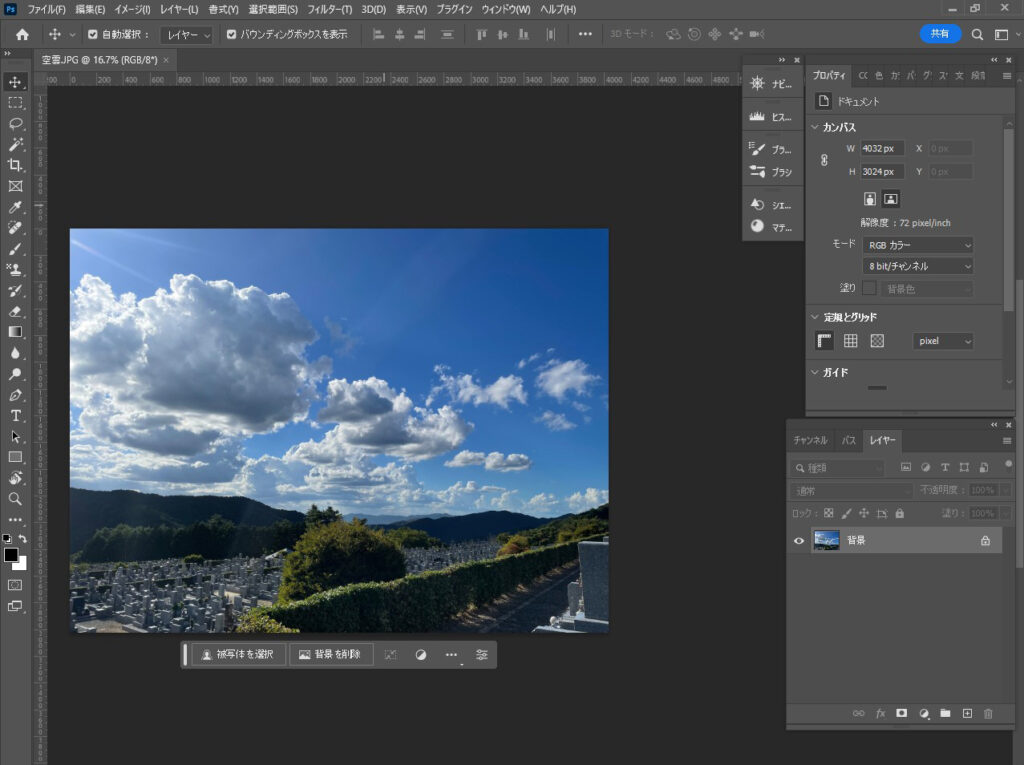
カンバスで開かれました。
3、 終わりに
今回のphotoshopの画面の名称と見方は検索の際に正式名称やよく呼ばれる通称を知っていれば何か検索するときにキーワードとして便利なのでまとめてみました。もし間違いがあればご教授していただければ修正していきます。
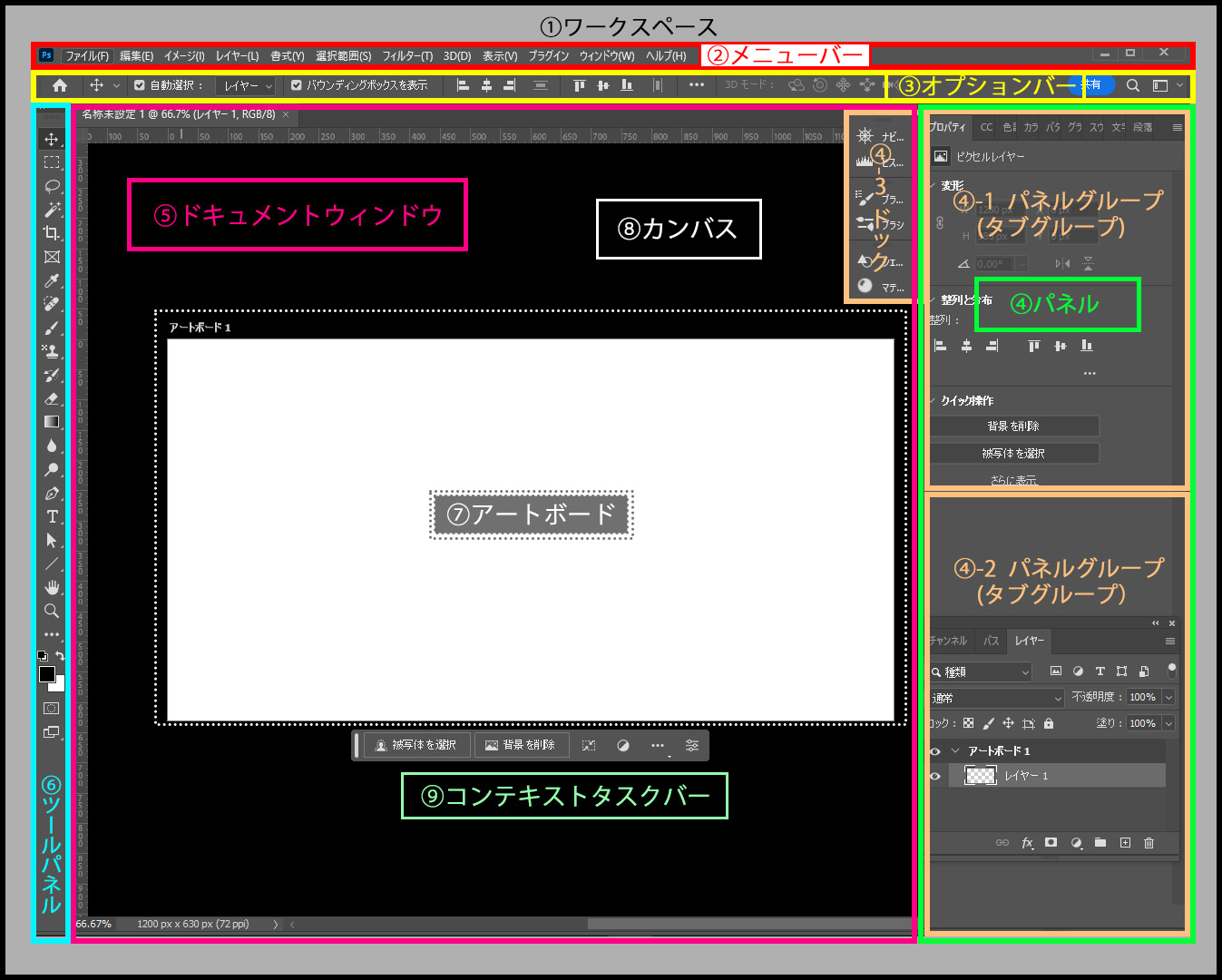

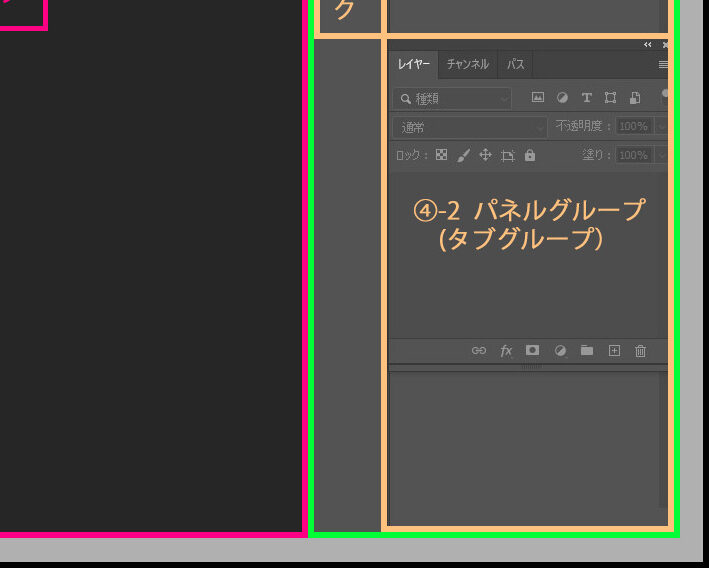
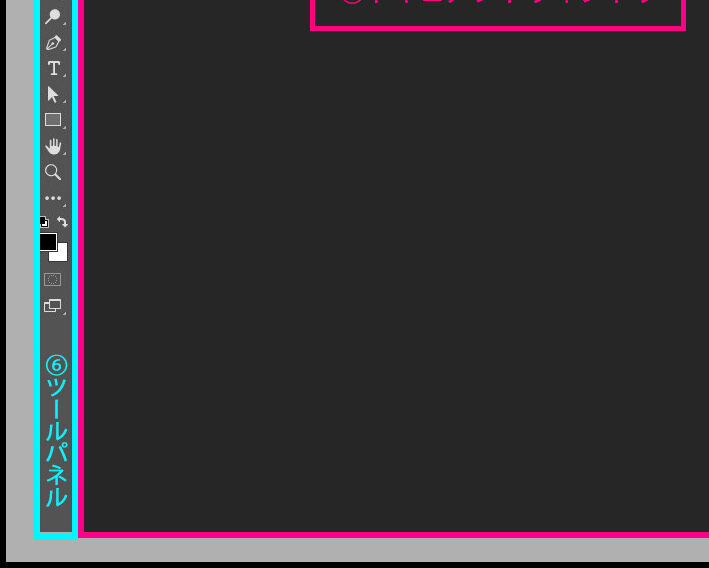
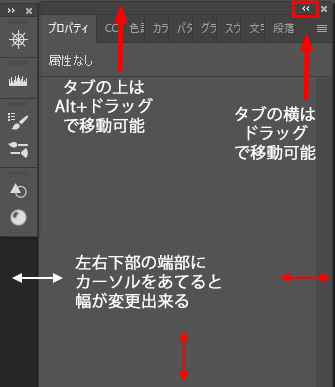
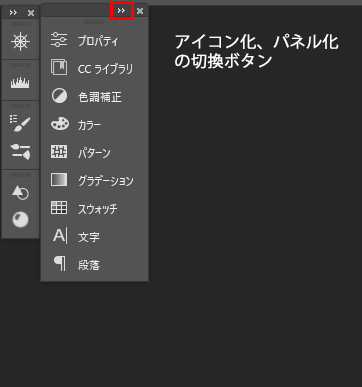
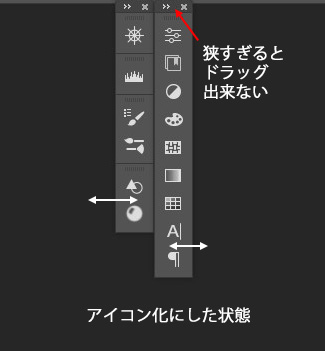
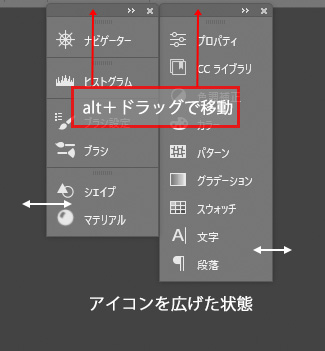
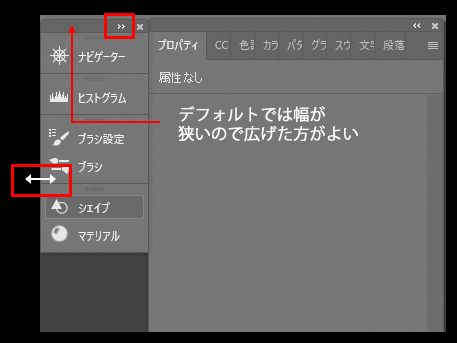
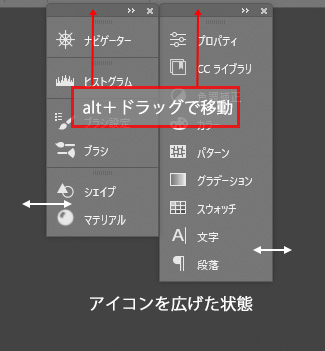
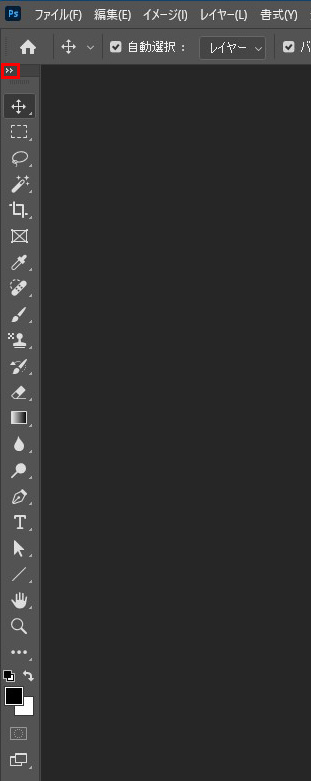
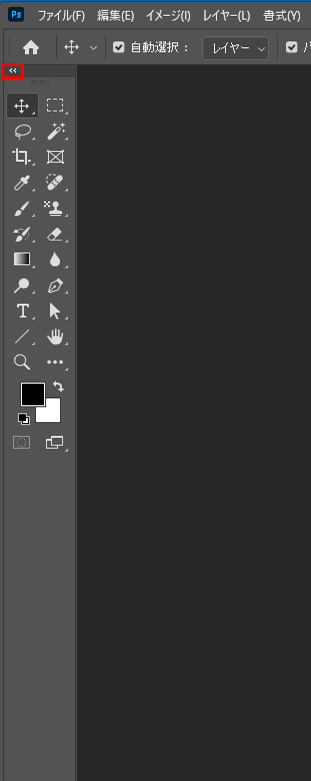
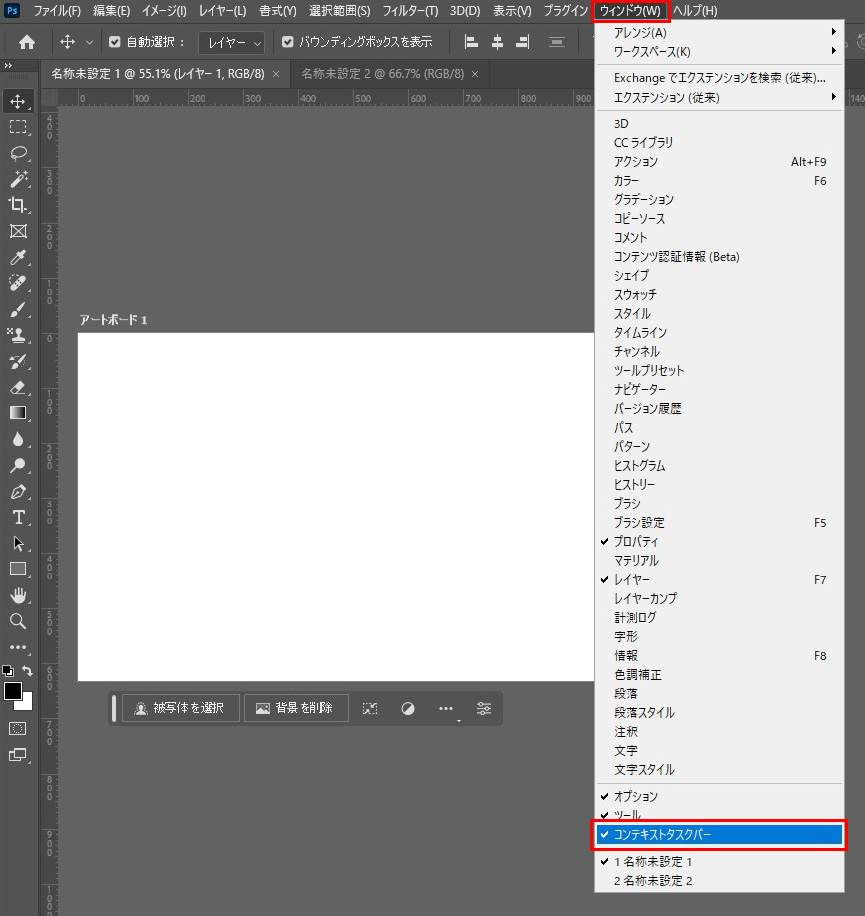
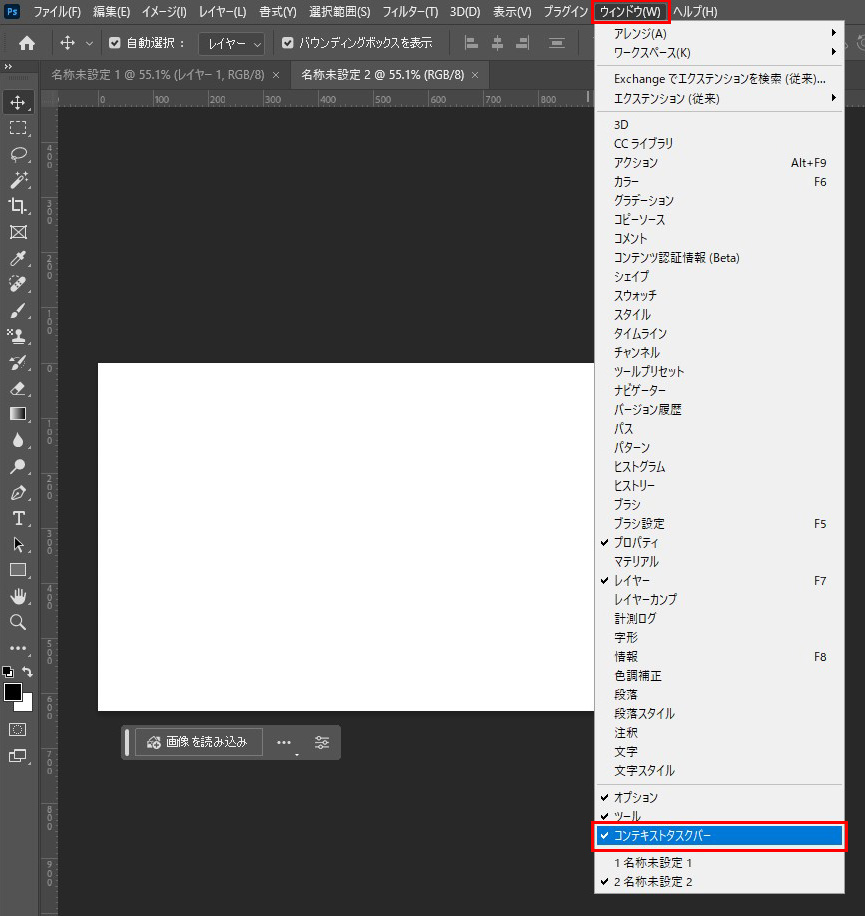
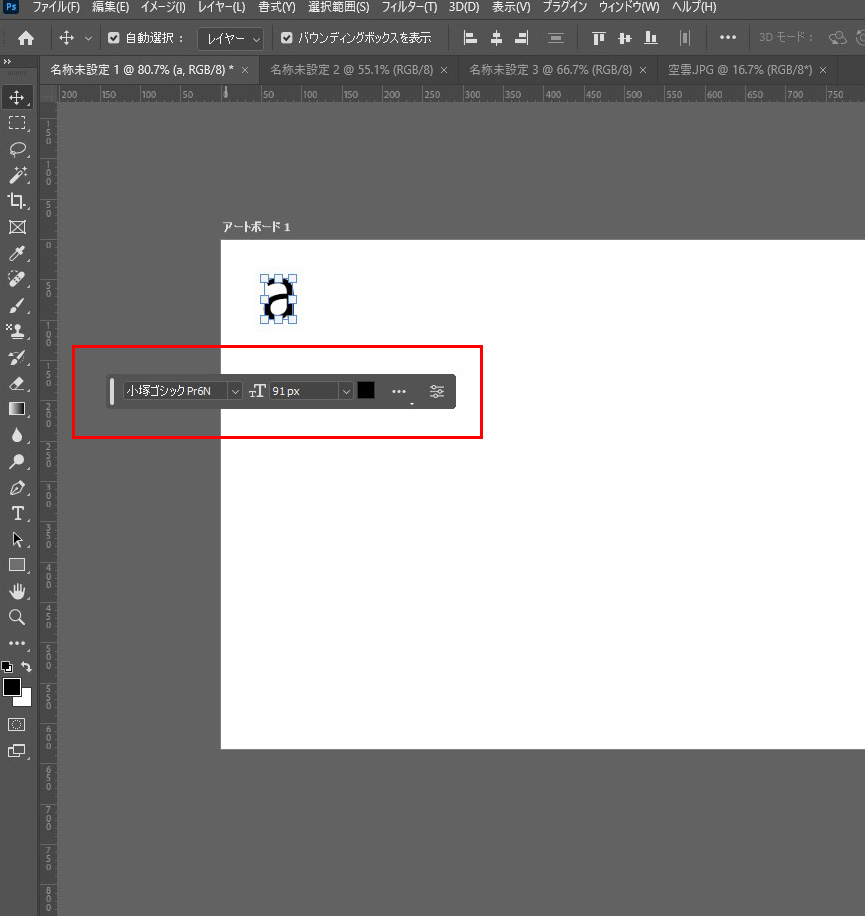
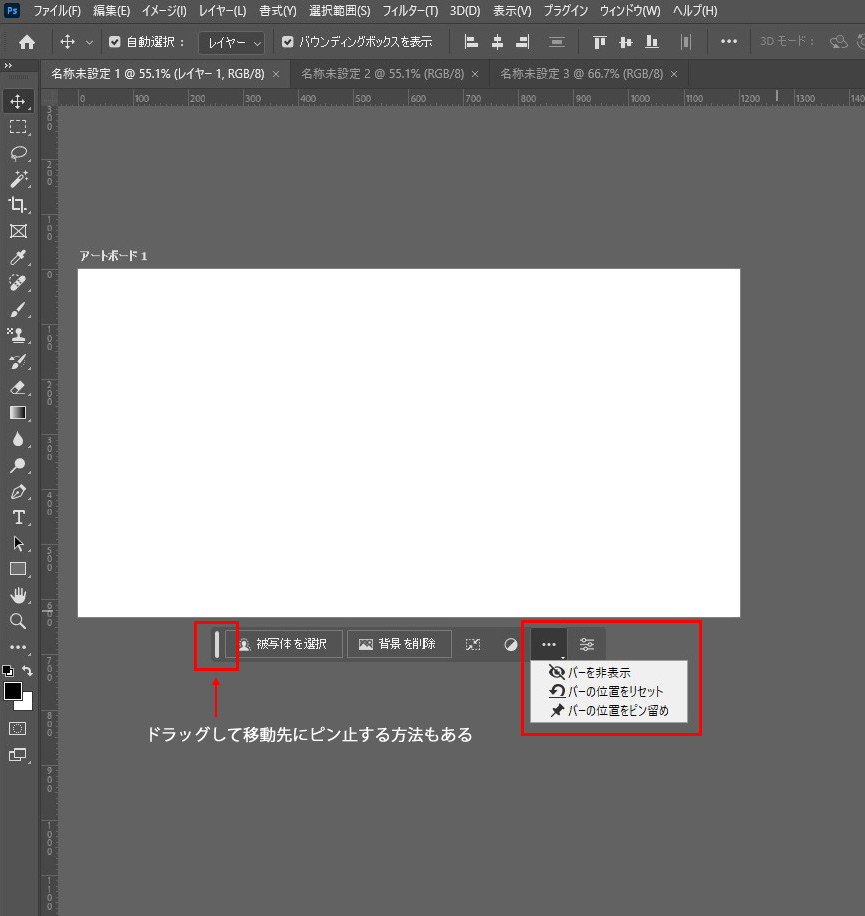


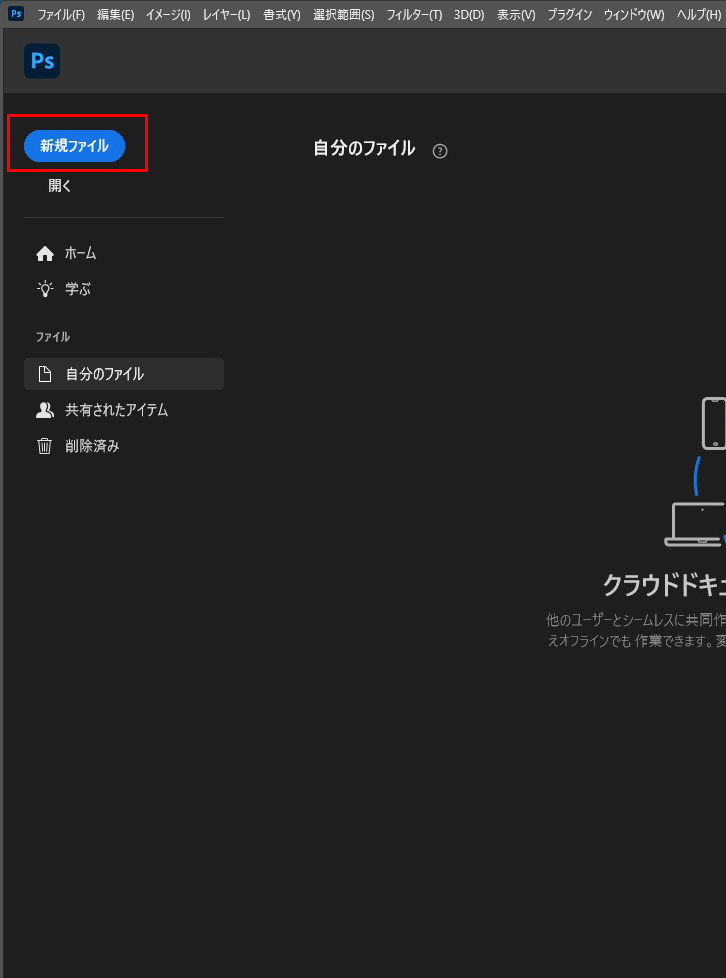
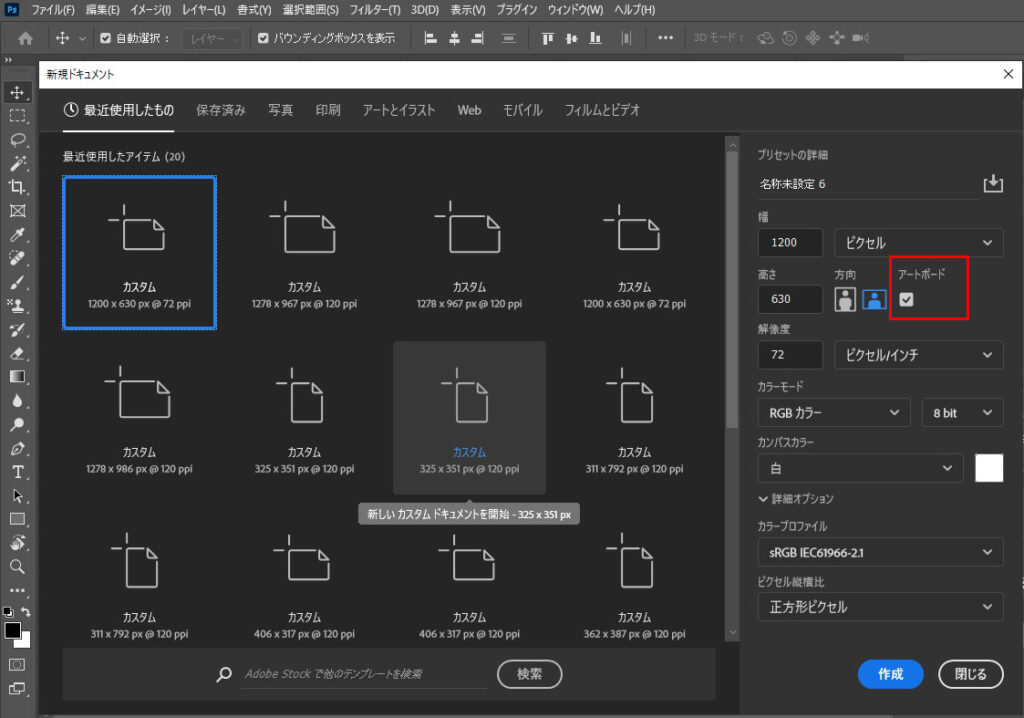
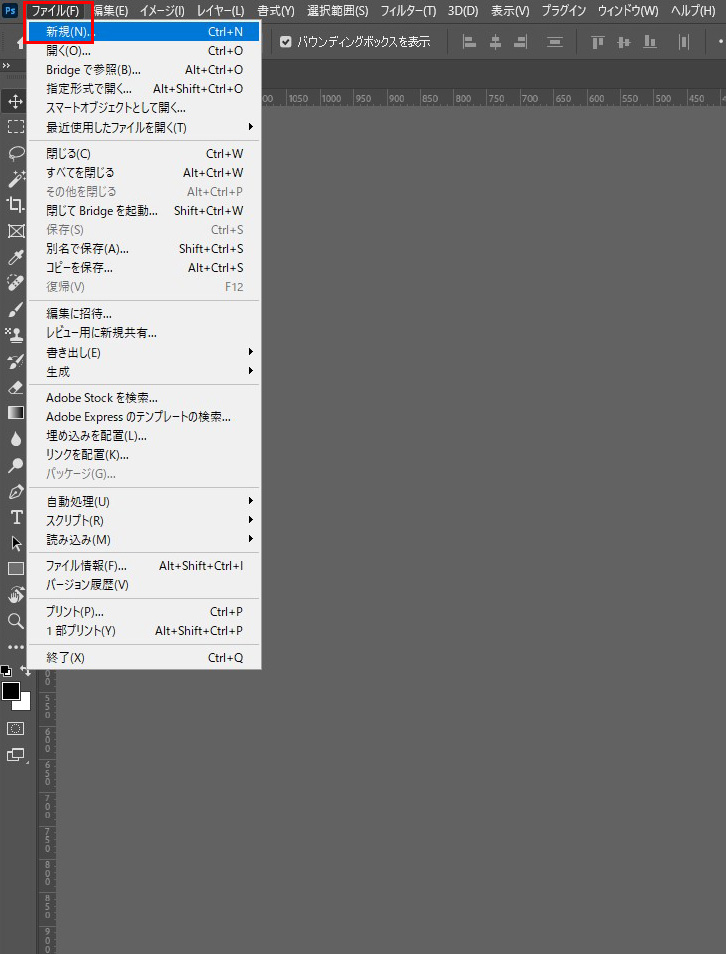
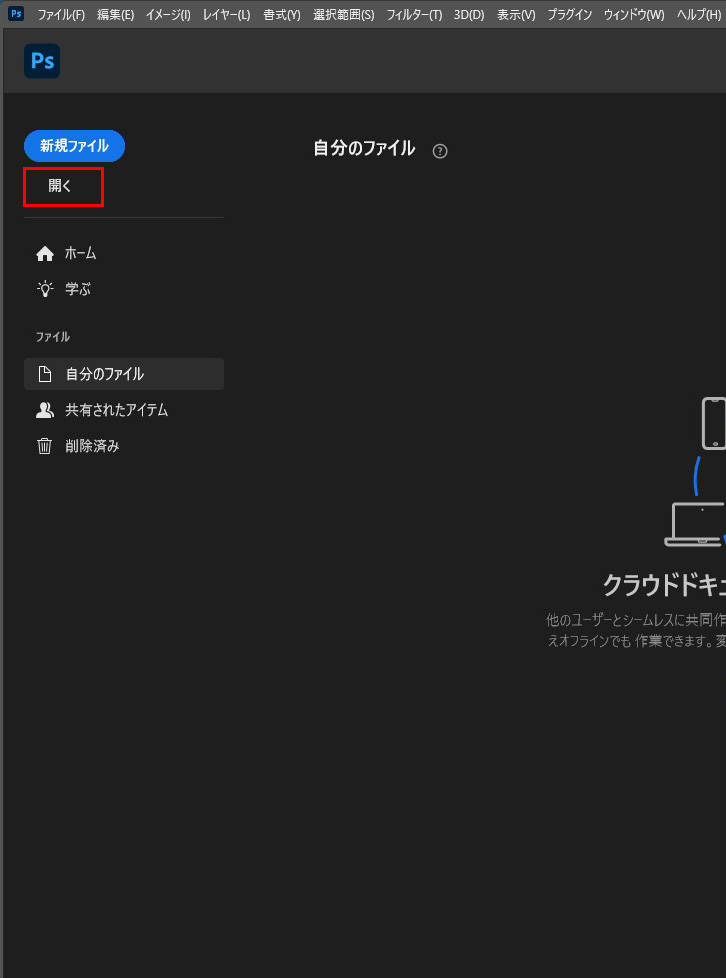
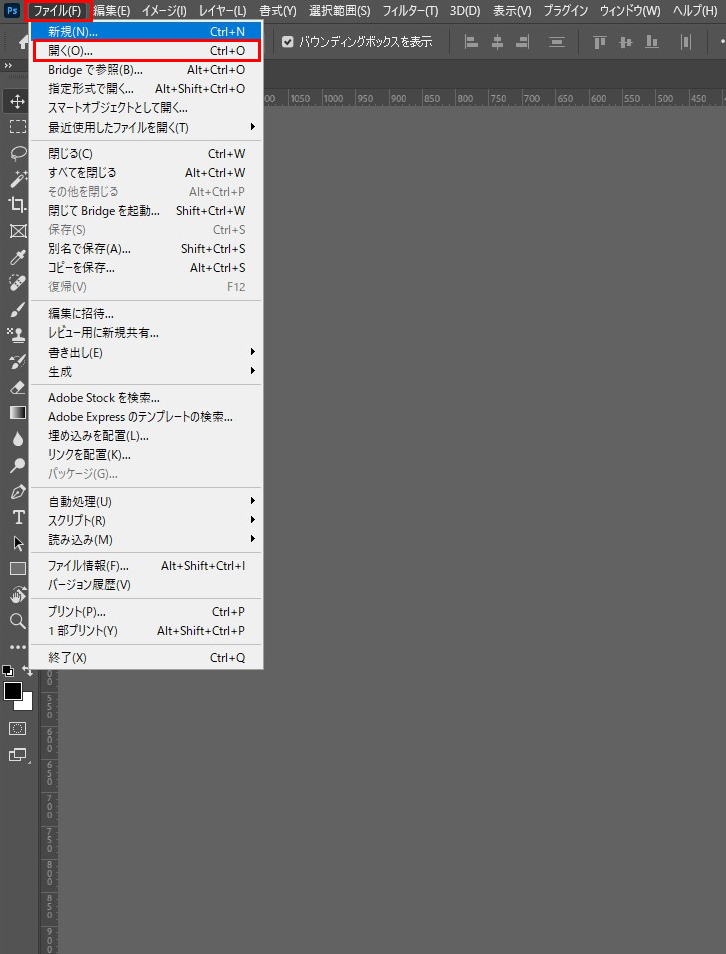
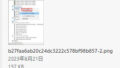

コメント