目次・概要
- 表示されない原因
- 解決方法
- オブジェクトの「ロックを解除」、「ロック」する操作手順
- 「境界線を表示」、「隠す」(非表示)操作手順
- まとめ
├オブジェクトのロックについて
└境界線の表示、隠すについて - 関連ページ
この記事ではillustretor2024(28.1)を使用しています。windows10の環境で解説のためスクリーンショットの画像を使用し掲載しています。アプリのバージョンが同じでも設定の違いやOS等のご利用環境が変われば表示内容が変わる恐れがありますのでご注意ください。
表示されない原因
- オブジェクトが「ロック」されていて選択できない状態
- 「境界線を隠す」設定になっている
解決方法
オブジェクトの「ロックを解除」、「ロック」する操作手順
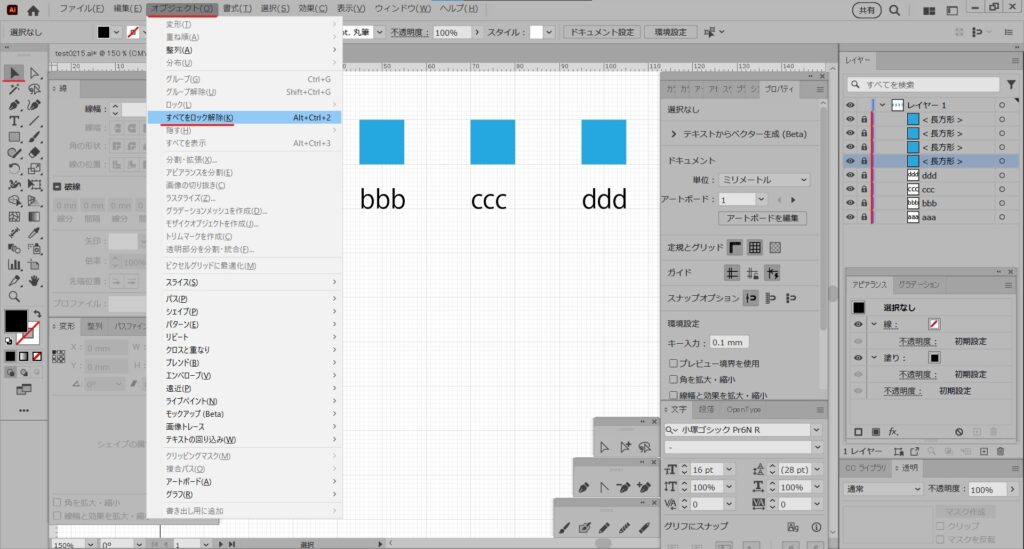
画面上のメニューバーから
オブジェクト > すべてをロック解除 で解除されます。
またはレイヤーパレットからカギマークをクリックして解除していきます。
ショートカットは Alt+Ctrl+2 です。
ロックがかかってるか確認するにはレイヤーパレットの目のマークのヨコにカギのマークが点灯いていればロックが掛かっています。この時、右端の選択されていれば点灯するマークも消灯しています。
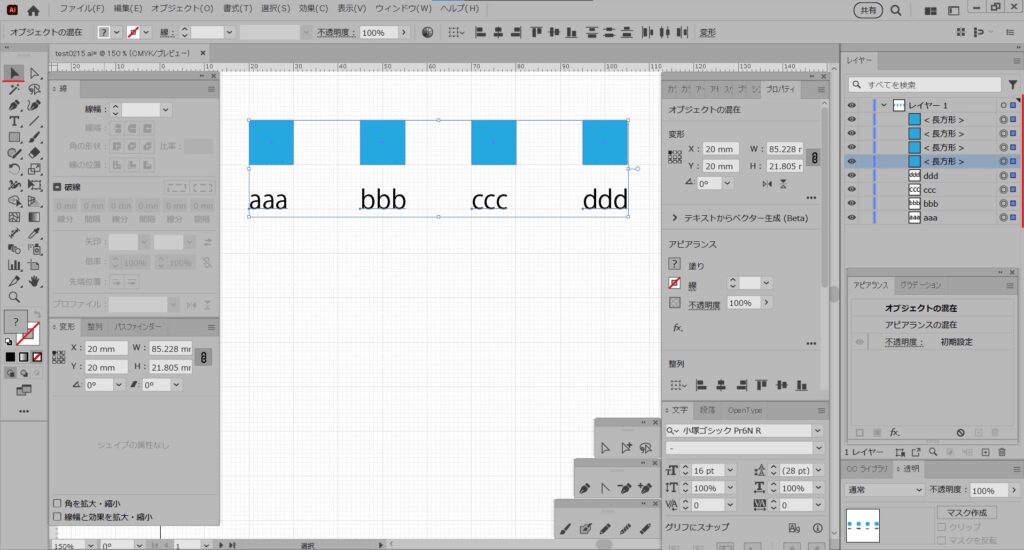
「すべてをロック解除」とショートカットで解除されればオブジェクトに変化が現れ、直近で使用していた選択方法でセグメントやアンカーポイントまたはバウンティングボックスが表示されレイヤーパレットの右端に選択マークが現れます。
レイヤーパレットでロックを解除するとオブジェクトの見た目の変化はありませんがレイヤーパレットの右端には先述の解除方法と同じく選択されているマークが点灯します。
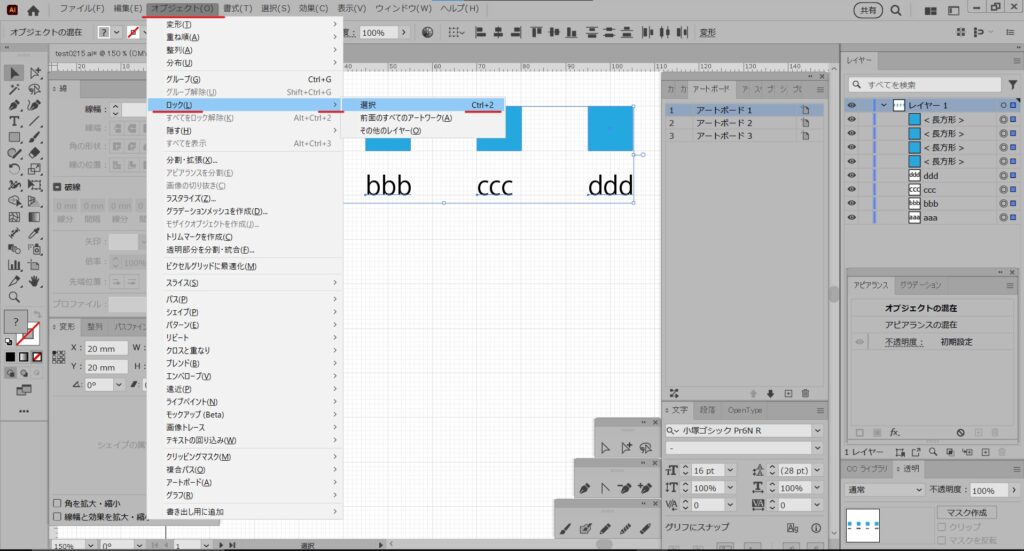
ロックするには
オブジェクト > ロック をマウスホバーするとサブメニューが現れるので任意の条件をクリック
ショートカットキーはCtrl+2 です。
「境界線を表示」、「隠す」(非表示)操作手順
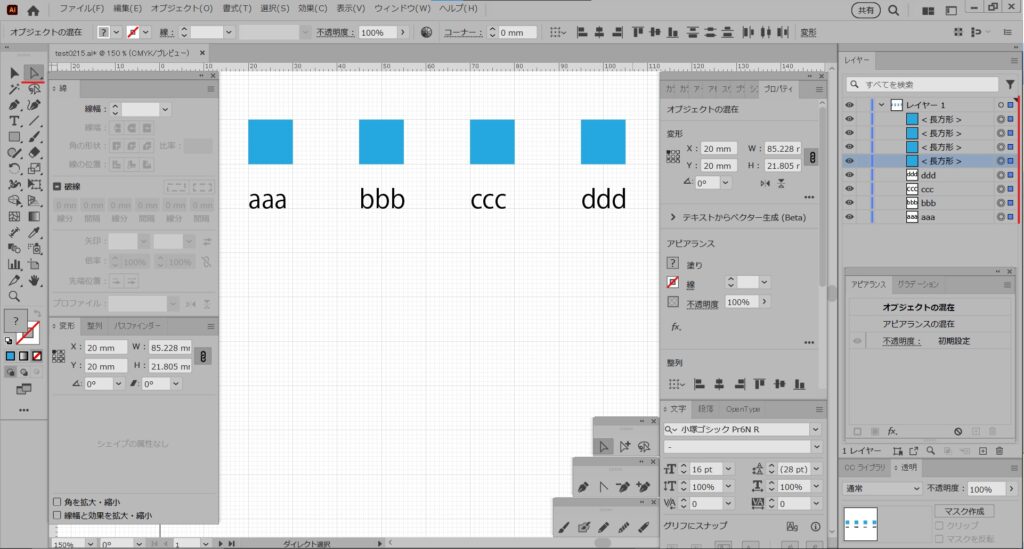
オブジェクトがロックされていない状態で選択されているはずのセグメントやアンカーポイント、テキストにおいては下線が表示されない場合です。
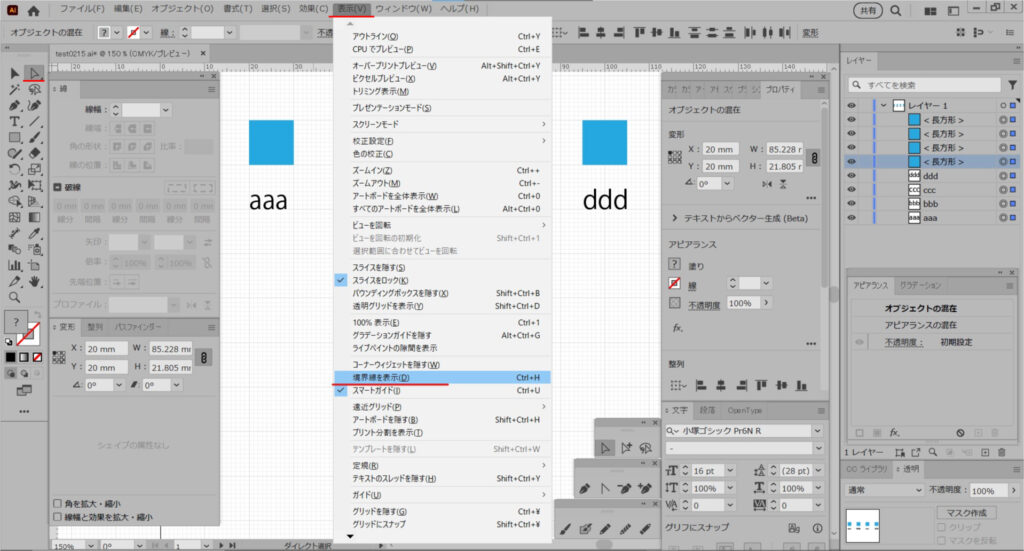
画面上部メニューバーから
表示 > 境界線を表示 ショートカットキーは Ctrl+H です
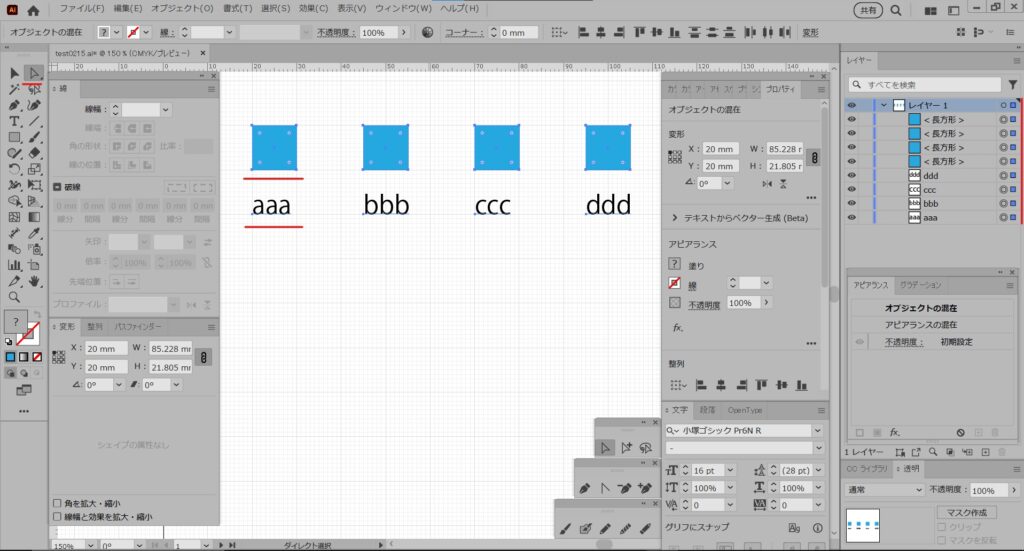
これでセグメント、アンカーポイントが表示されます。テキストにも下線が表示されます。
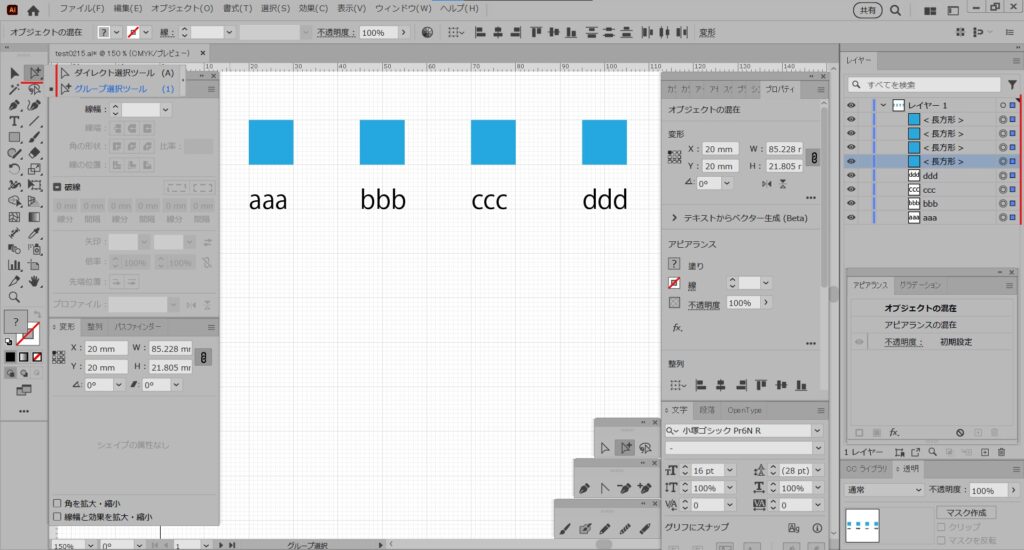
境界線の表示、隠すはオブジェクトをダイレクト選択ツールかグループ選択ツールで選択した場合に発生します。
まとめ
オブジェクトのロックについて
アンカーポイント、パス(セグメント)が表示されない場合は・・
- オブジェクトにロックが掛かっている可能性があるのでレイヤーパレットで確認し、解除する。
- オブジェクトにロックが掛かっているとアンカーポイント、パス(セグメント)、は選択出来ず、表示されない。レイヤーパレットでロック状況を確認し解除する。
- ロックが掛かっていないのに表示されないのは「境界線を隠す」設定になっている。
境界線の表示、隠すについて
ロックが掛かっていないのにアンカーポイント、パス(セグメント)表示されない場合は・・
- 「境界線を隠す」設定になっているので「表示」に設定する。
- 境界線の表示、隠すはダイレクト選択ツールやグループ選択ツールのときは気付きやすいが選択ツールの場合はバウンティンボックスが表示されると気付きにくい。
- バウンティンボックスは境界線の表示、隠すにかかわりなく選択ツールで選択すれば現れる。
- 表示されない場合は「バウンティンボックスを隠す」設定になっている。
- バウンティンボックスと境界線は同じではないので混同しないようにする。
- 境界線を表示、隠すは普段使うことがなかったのでショートカットキー Ctrl+H を誤操作等でいつの間に押していることに気付かなかった。
- 境界線がパス(セグメント)のことだと自分の中で直結しなかったが、区分という意味も持つことを知ってなんとなく納得した。
以上のことを含み置いてお試しいただき解決できれば幸いです。
関連ページ
2024.2.24追記更新

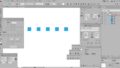
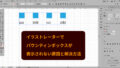
コメント