目次・概要
1、図形を描く、作成する、挿入するときに使用するツールと手順
(今回はシェイプツールの中の長方形ツールで四角形を作成)
2、任意の大きさに数値指定して図形を描く方法
3、四図形の角の丸める方法、角丸から角にする(戻す)方法
├3-1 四角形の角を丸める方法
└3-2 角丸から角にする(戻す)方法
4、角丸四角形の丸の大きさを指定して作成する方法
5、作業してみて
1、図形を描く、作成する、挿入するときに使用するツールと手順
・使用ツール シェイプツール(ショートカットは U)の長方形ツール
ツールバー>自分の使用したい図形でなければシェイプツールを長押し>
用途に応じたツールを選択(今回は長方形ツールを選択する)>
オプションバーの図形の性質がシェイプになっているか確認する。違えばプルダウンで選択>
自分の使用したい線の色、線種、太さ、塗りつぶし等を確認し相違があればクリックして変更する>ドラッグして任意の大きさに作成する(shift+ドラッグで正方形が作成できる)>
確定はEnterかCtrl+クリック(Ctrlを押して黒矢印に変わるのを確認する)。移動ツールに持ち替えた(変更した)ならEnterやCtrl+クリックでは確定できないので画像の外でクリックして確定する
2、任意大きさに数値を指定して四角形を作成する方法
シェイプツールが有効か確認(長方形ツール)>
青枠(仮記載)内作業エリアでカーソルが+マークでクリック(青枠外は白矢印になる)>
長方形を作成ボックスが現れるので任意の数値を記入してEnterかOKボタンを押して確定
3、四角形の角を丸める方法、角丸から角にする(戻す)方法
3-1 四角形の角を丸める方法
・四隅を一度に丸める、一角づつ丸める
四角形を移動ツールかレイヤーで選択 >
四隅がリンクボタンオンで拘束されいるか確認する。ONなら四隅が一度に全部丸くなる
リンクボタンがOFFなら一角ずつ丸める事が可能になる >
四隅にある青白マークを1つ中心に向けてドラッグし任意の位置で離す >
確定はEnterかCtrl+クリック(Ctrlを押して黒矢印に変わるのを確認する)
・選択しても青白マークが現れないときは一度他のレイヤーを選択してから
再び当該四角形を選択してみて下さい。
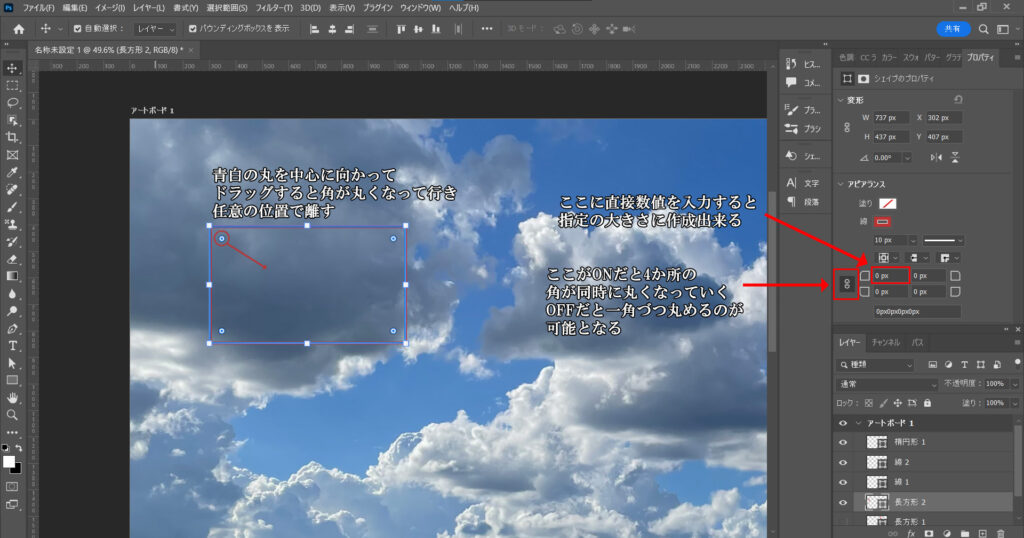
3-2 角丸から角にする方法
・角を丸くする方法の逆手順を行う
四隅がリンクボタンで拘束されているか確認する >
青白のマークを中心から角丸に向けてドラッグする >
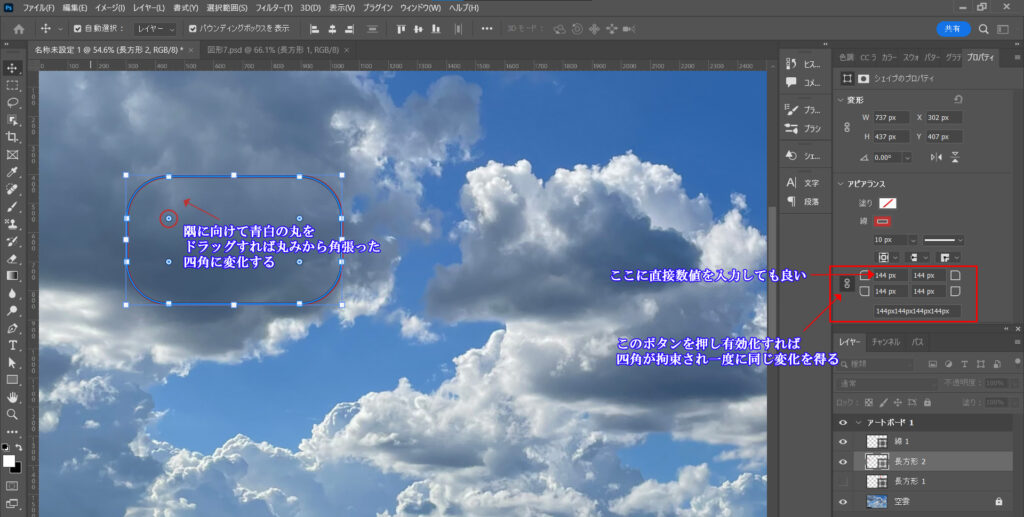
4、角丸四角形の丸の大きさを指定して作成する方法
シェイプツールが有効か確認(長方形ツール)>
青枠(仮記載)内作業エリアでカーソルが+マークでクリック (青枠外は白矢印になる) >
長方形を作成ボックスが現れるので任意の数値を記入してEnterかOKボタンを押して確定
5、作業してみて
この作業では他の図形を作成するのも同じ手順なので1つ出来ればあとは応用できます。確定、選択、選択解除、色や線種、線の太さの変更などの方法の詳細をしっかり認識出来ていれば手詰まり無く容易に手早く出来るでしょう。これにテキスト、矢印を加えての一式はよく使用します。使いこなせば便利ですね。
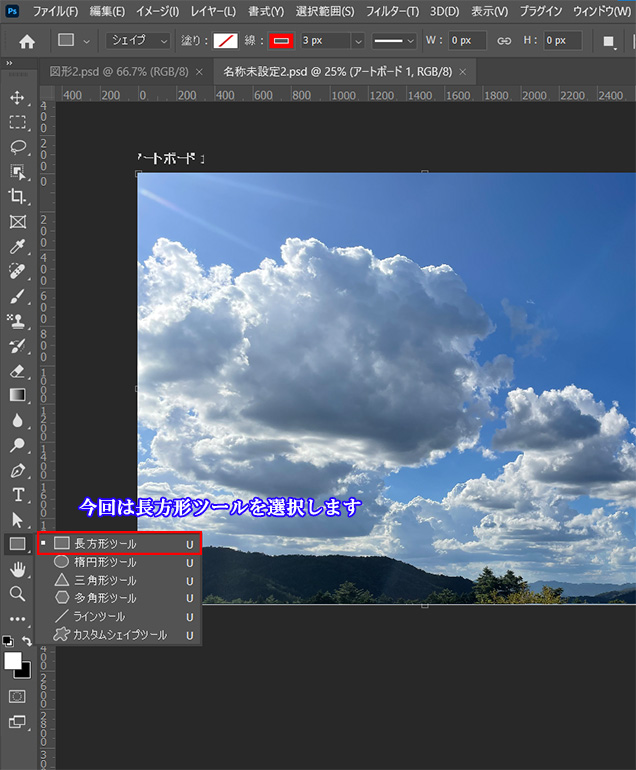
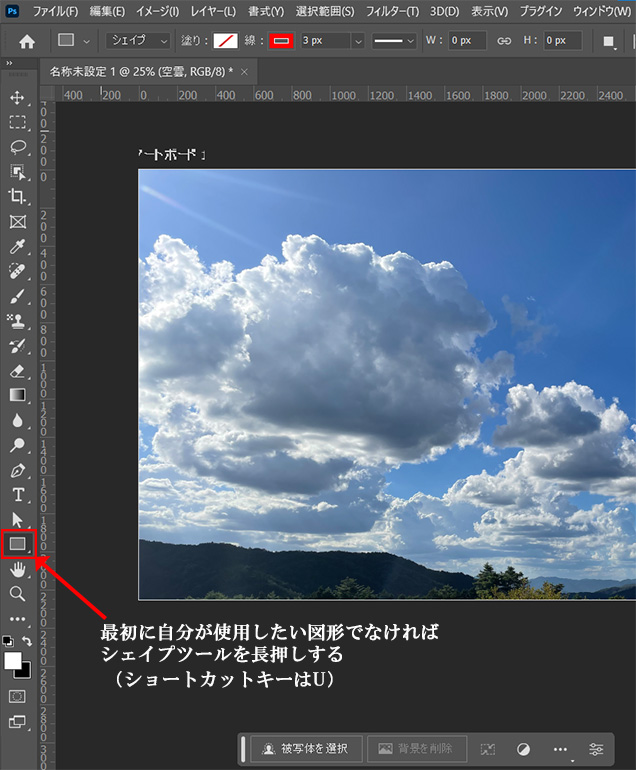
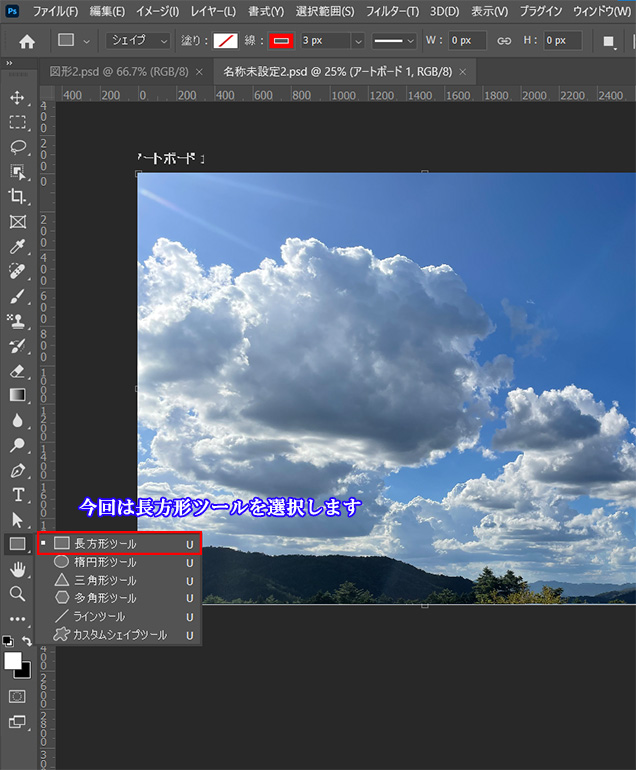
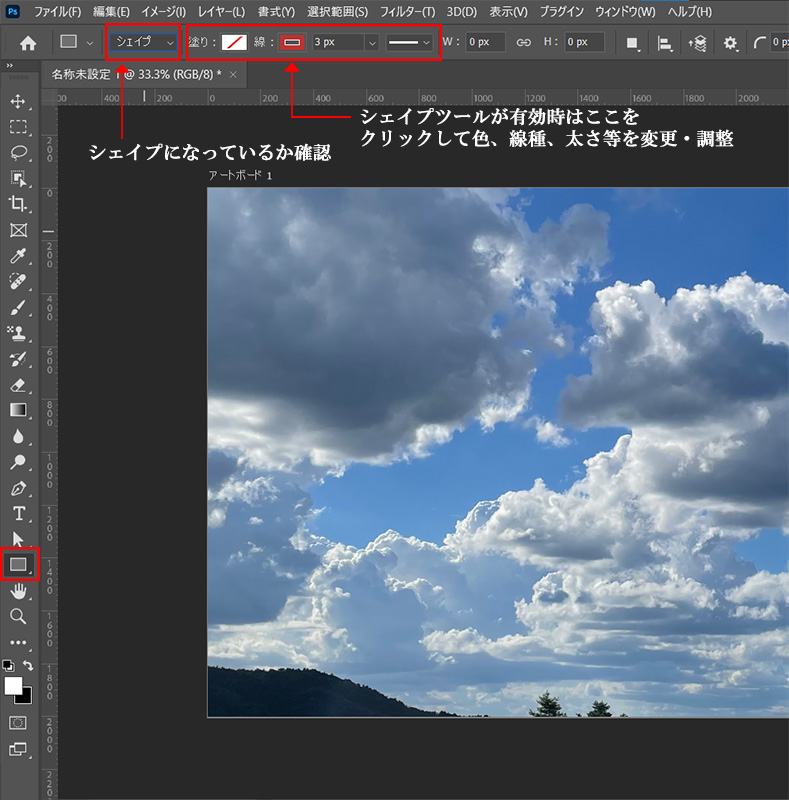

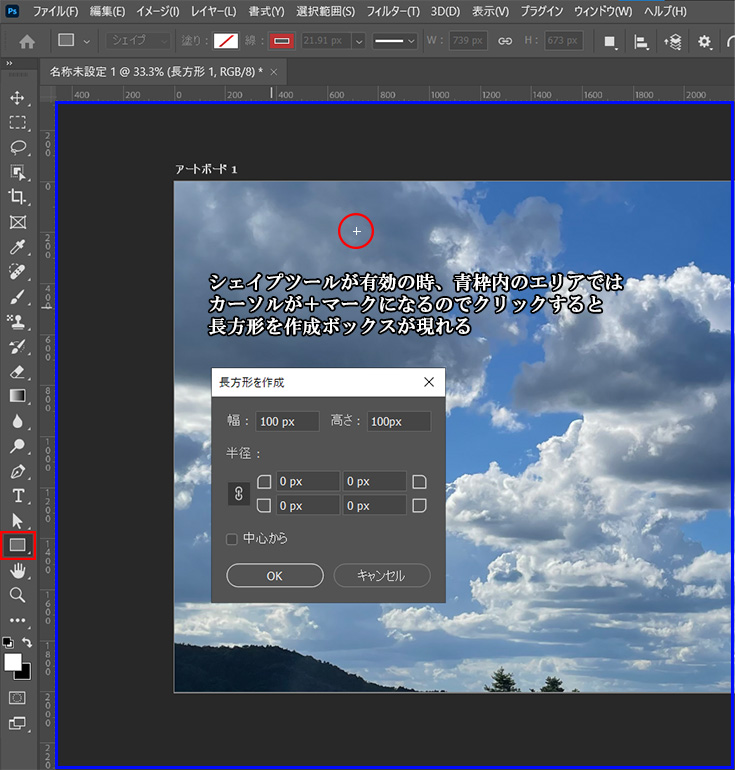
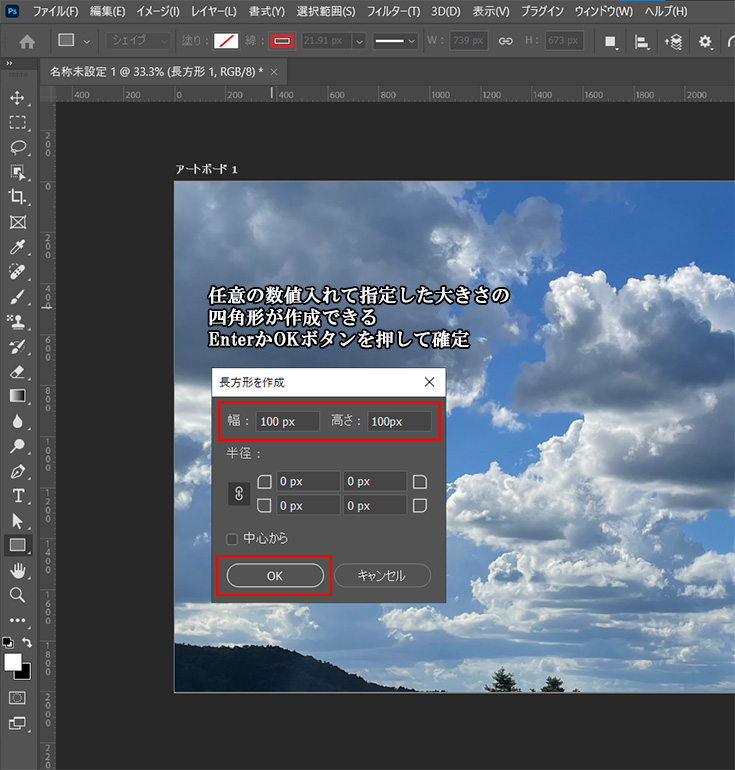
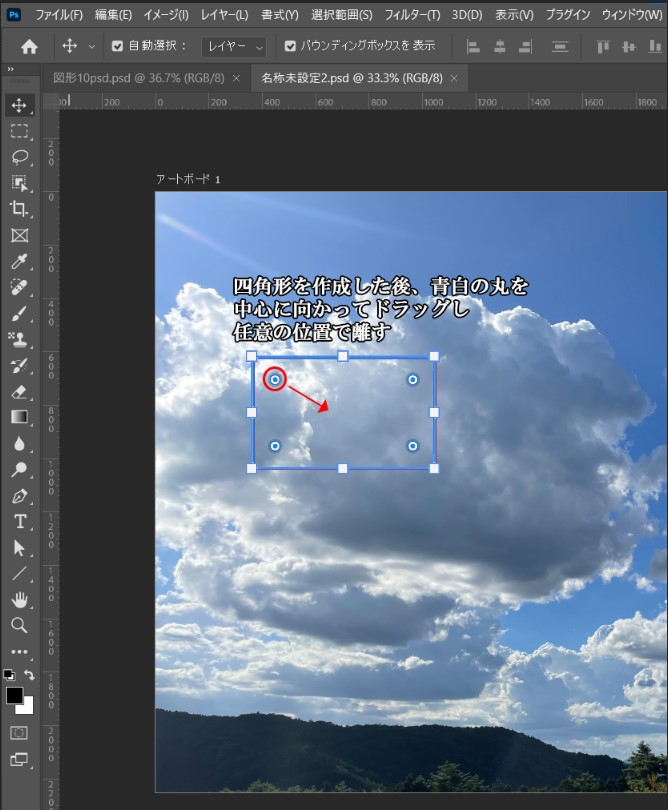
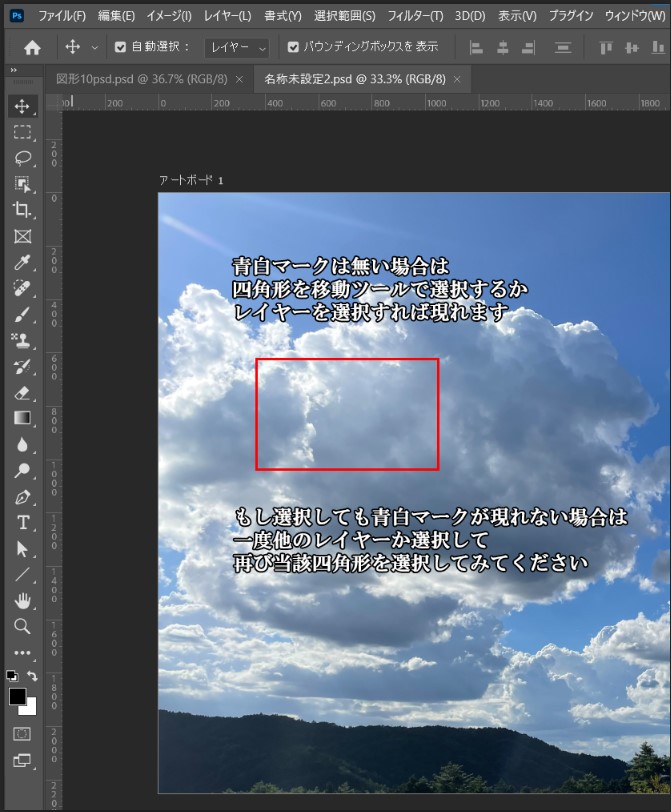
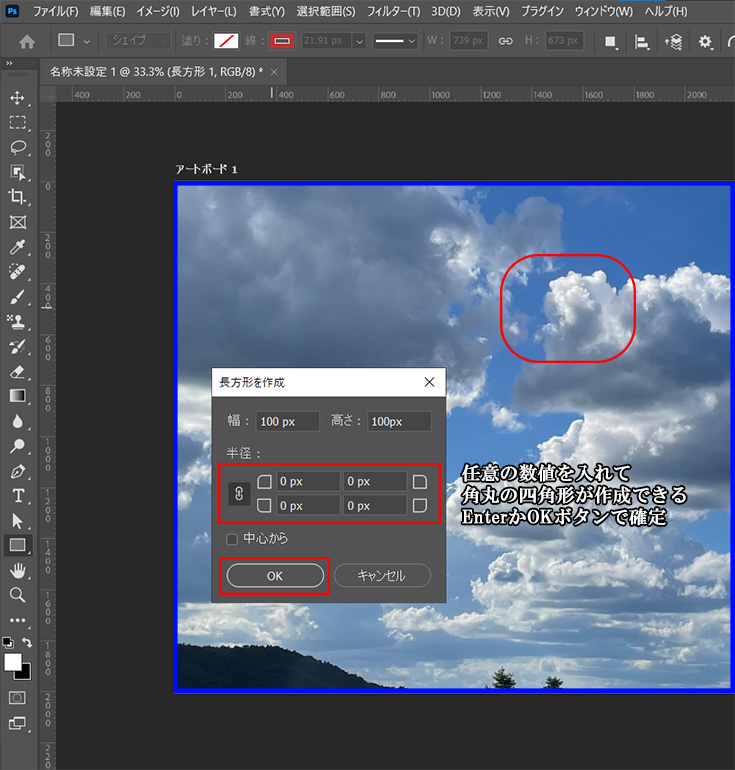
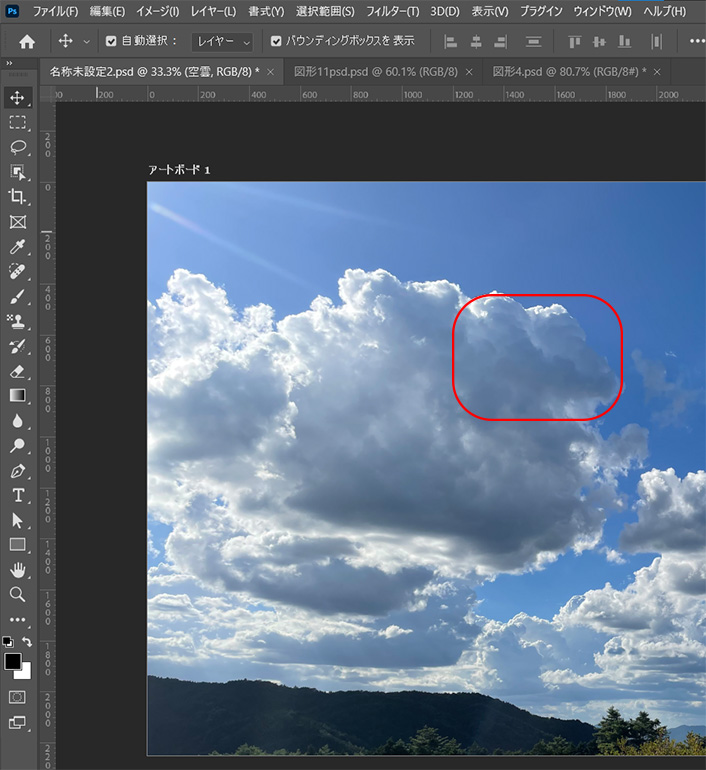
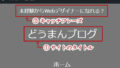
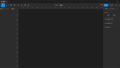
コメント