目次・概要
個別に変形できない原因
解決方法
イラストレーターで個別に変形が出来ないときの解決手順
グループ解除・グループ化するには
個別に変形するには
拡大・縮小と個別に変形の拡大・縮小との比較
まとめ
この記事ではillustretor2024(28.1)を使用しています。windows10の環境で解説のためスクリーンショットの画像を使用し掲載しています。アプリのバージョンが同じでも設定の違いやOS等のご利用環境が変われば表示内容が変わる恐れがありますのでご注意ください。
個別に変形出来ない原因
個別に変形したいオブジェクトがグループ化されている。
解決方法
オブジェクトのグループを解除してから個別に変形をすれば解決しました。
イラストレーターで個別に変形が出来ないときの解決手順
個別に変形ができないよくある場合は配置位置は変えずにオブジェクト大きさだけ個別に拡大・縮小しようとしても拡大・縮小ツールと同様に全体的に変形されてオブジェクトの配置位置まで変わってしまう場合があります。
操作手順は合っているのに個別に変形できない。そんなときはレイヤーパレットで個別に変形したいオブジェクトがグループ化されているかを確認します。
分かりにくい場合は差別化するためにオブジェクトを選択します。すると選択したオブジェクトがレイヤーパレットでマーキングされ確認しやすくなります。
オブジェクトが少ない場合は見失うことはないですが多いときは探すだけでもストレスと時間が掛かるので選択すると分かりやすくなります。
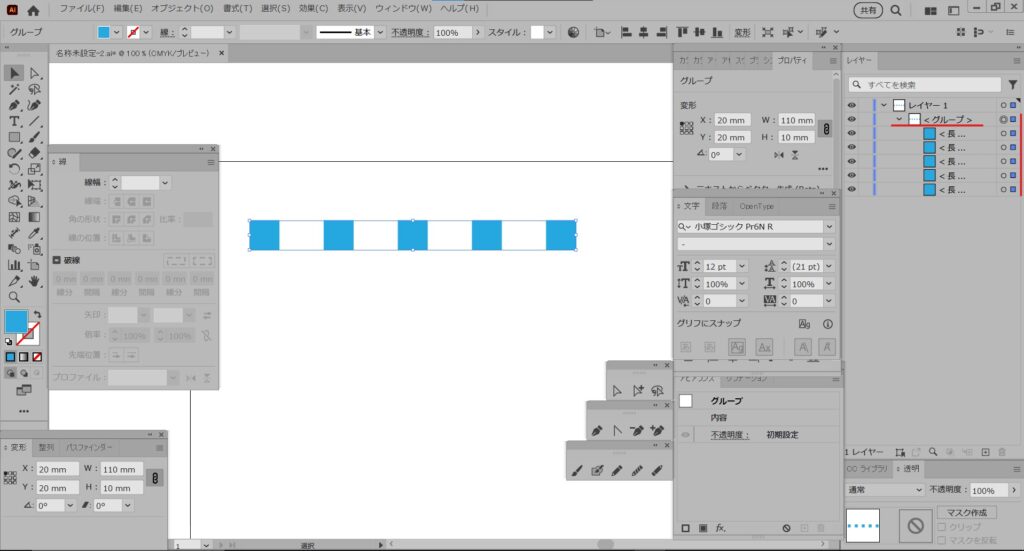
レイヤーパレットが未表示の場合には ウィンドウ>レイヤー で表示されます。
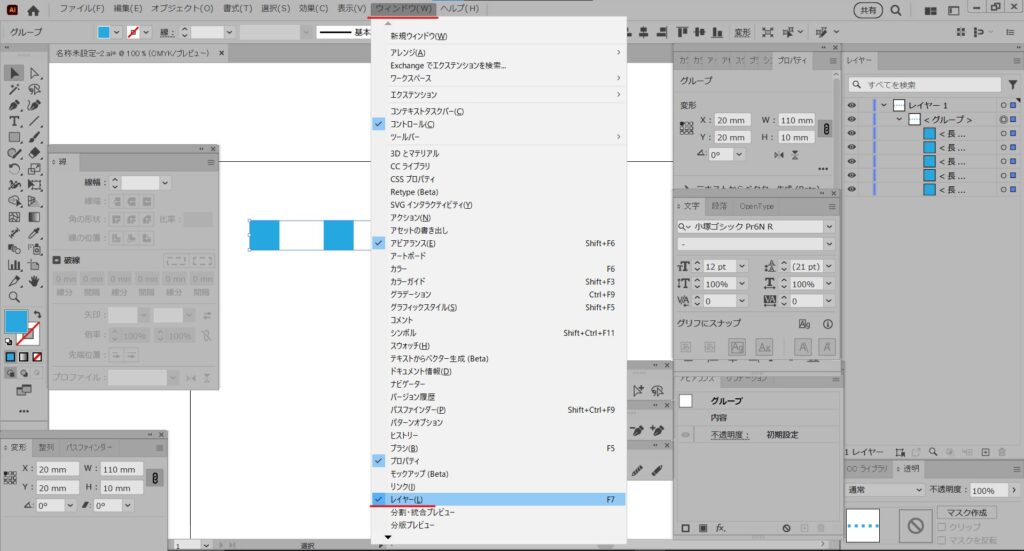
グループ解除・グループ化
グループの解除は
ツールバー>選択ツール>解除したいオブジェクトをドラッグ選択>
メニューバー>オブジェクト>グループ解除(ショートカットはShift+Ctrl+G)
または右クリック>グループ解除 でできます。
グループ化は同じ手順で
メニューバー>オブジェクト>グループとしてあります。
右クリックの場合は選択したオブジェクトがグループ化されていなければグループの項目がありグループ化されていれば上記画像のようにグループ解除の項目になっています。ショートカットはShift+Ctrl+Gです。
個別に変形するには
個別に変形する手順にも触れておきます。
ツールバー>選択ツール>変形させたいオブジェクトをドラッグ選択>レイヤーパレットでグループ化されてないことを確認する
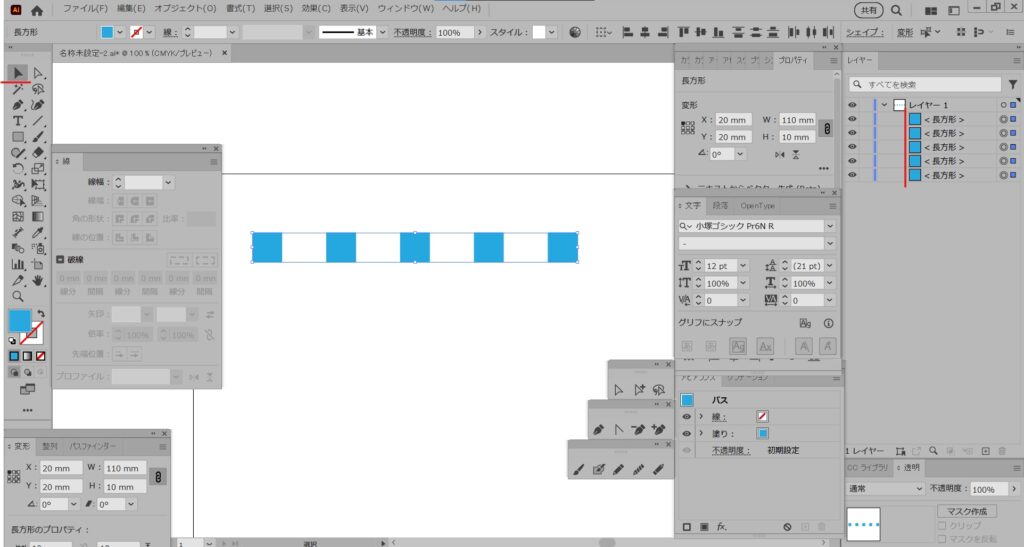
メニューバー>オブジェクト>変形>個別に変形(ショートカットはAlt+Shift+Ctrl+D)
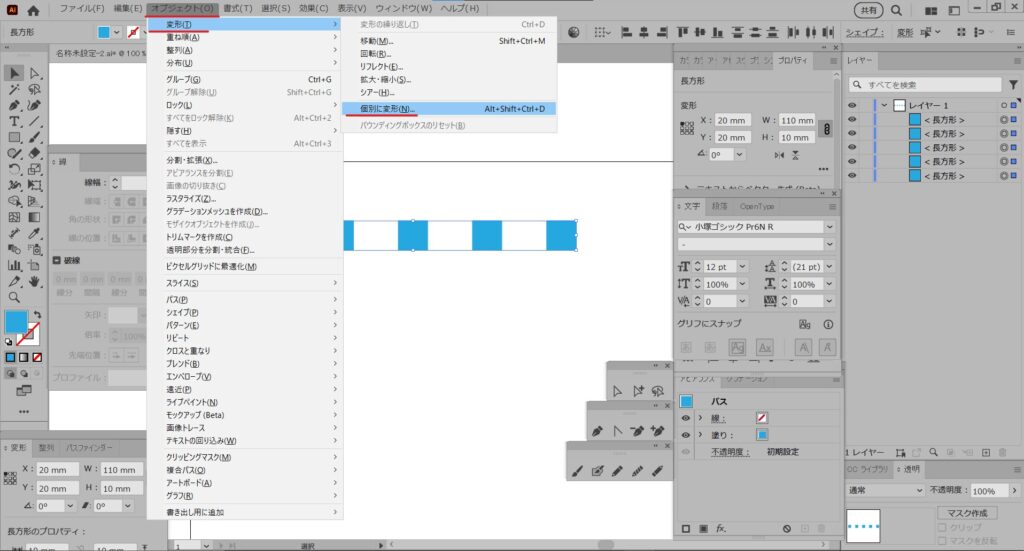
任意の数字を入力>オブジェクトの変形とパターンの変形にチェックマーク>プレビューにチェックを入れて現況確認>OKを押して完了
・ここでコピーを押すと元のオブジェクトは元のサイズのまま残り、個別で変形したオブジェクトは新たに前面に配置されます。
・この場合はパターンの変形にチェックは入ってなくても何も変化ははありません。デフォルトで入っているのでそのままにしています。
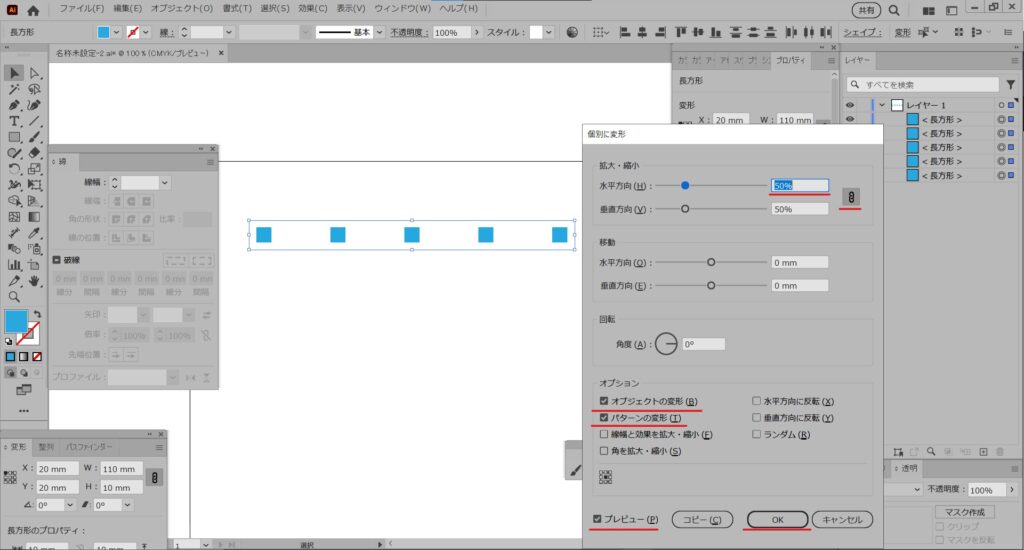
拡大・縮小ツールと個別に変形ツールの拡大・縮小との比較
参考にオブジェクトをグループ化していない拡大・縮小(ショートカット S)はグループ化している個別の変形の拡大・縮小と比較してみました。同じ結果になります。
では拡大・縮小ツールから ※()内はショートカットキーです。
ツールパレット>拡大縮小ツール(S)>ダブルクリックをするか
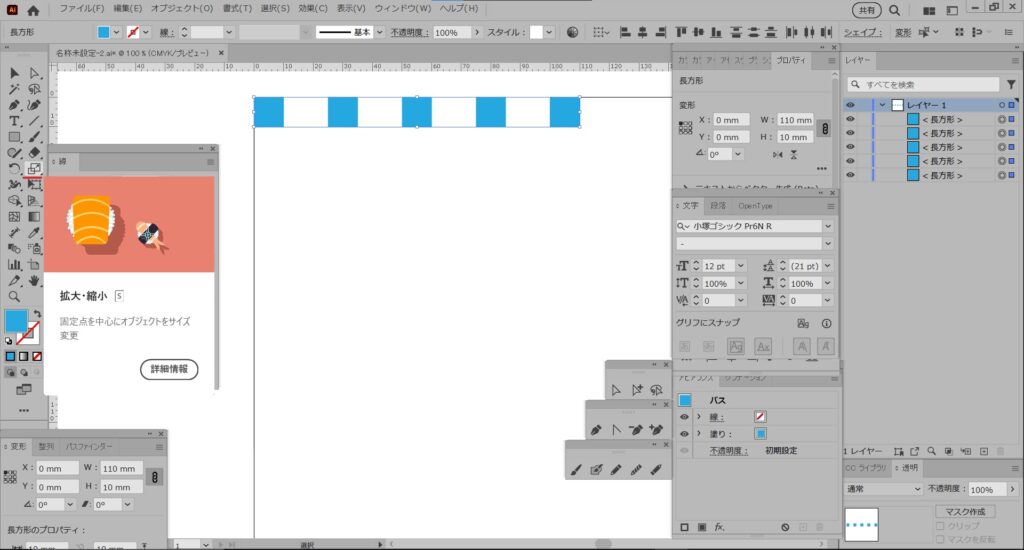
または、メニューバー>オブジェクト>変形>拡大・縮小(S)で起動します。
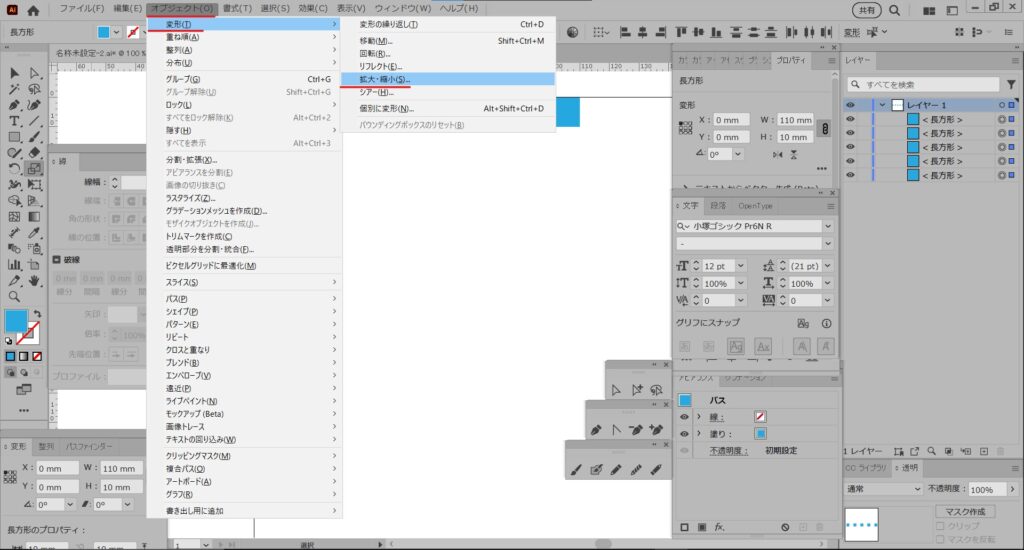
拡大・縮小はプレビューしたときに選択した複数のオブジェクトの中心、5つのオブジェクトの中心をあわらすマークがつきます。
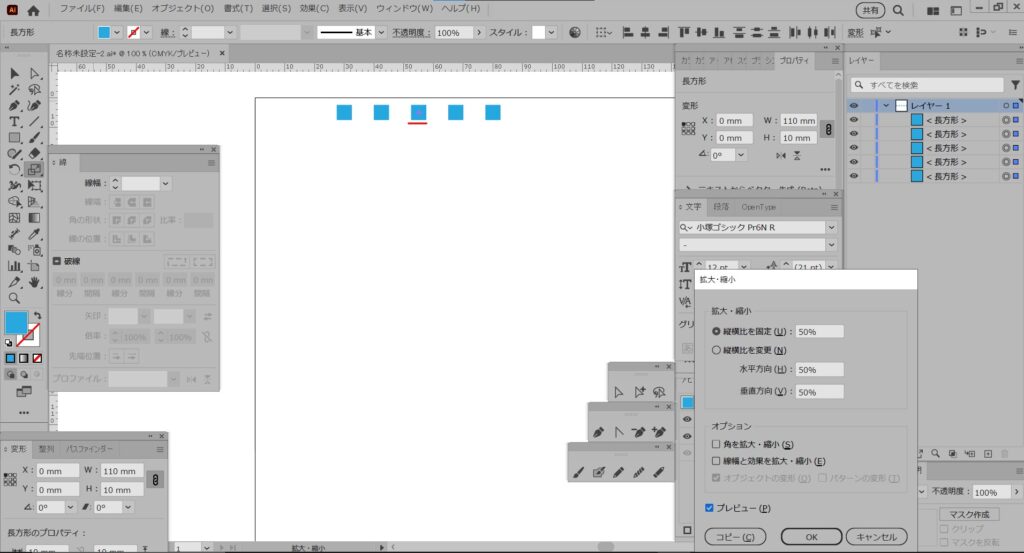
次は個別に変形です。こちらは5つのオブジェクトの中心を表すマークがないです。
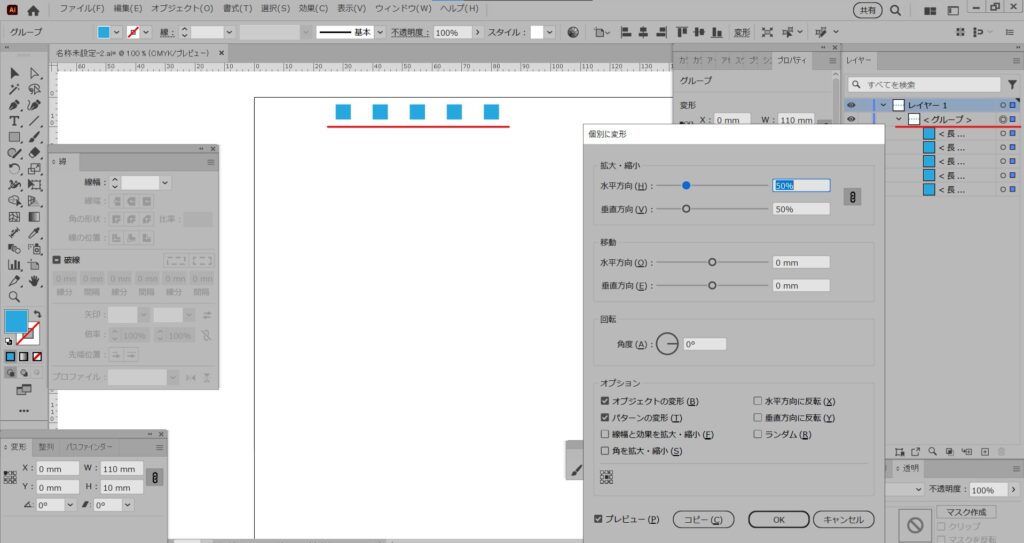
どちらも5つのオブジェクトを1つのオブジェクトとして拡大・縮小します。
拡大・縮小だけなら拡大・縮小ツールが手早いですし便利です。
まとめ
個別に変形はグループ化されているとできないがグループを解除すればできるということでした。
操作手順通り行って上手くいかないときはレイヤーパレットで現況を確認すると何か答えにつながる場合があります。
レイヤー、プロパティ、アピアランスのパレットを見て状況の把握をしておけば、手戻りや不具合が起きても早期発見、修正のヒントにもなり、よく見るようにしておきたいところです。

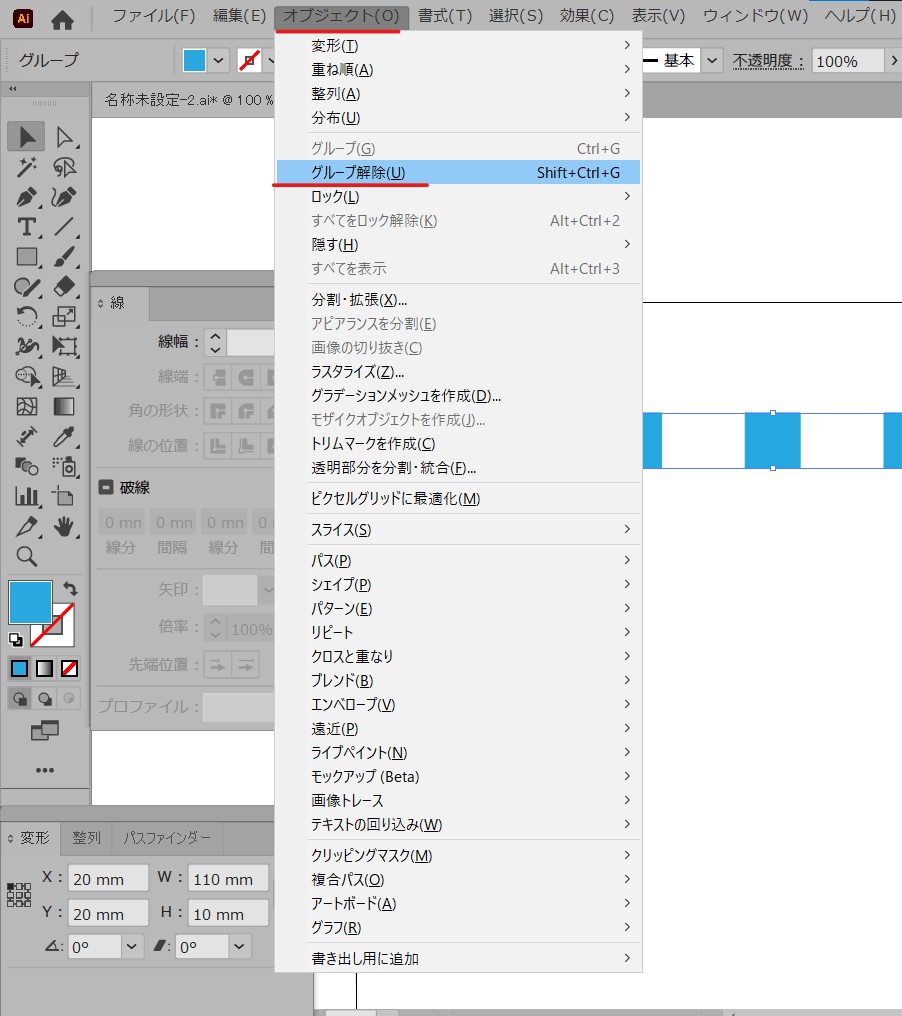
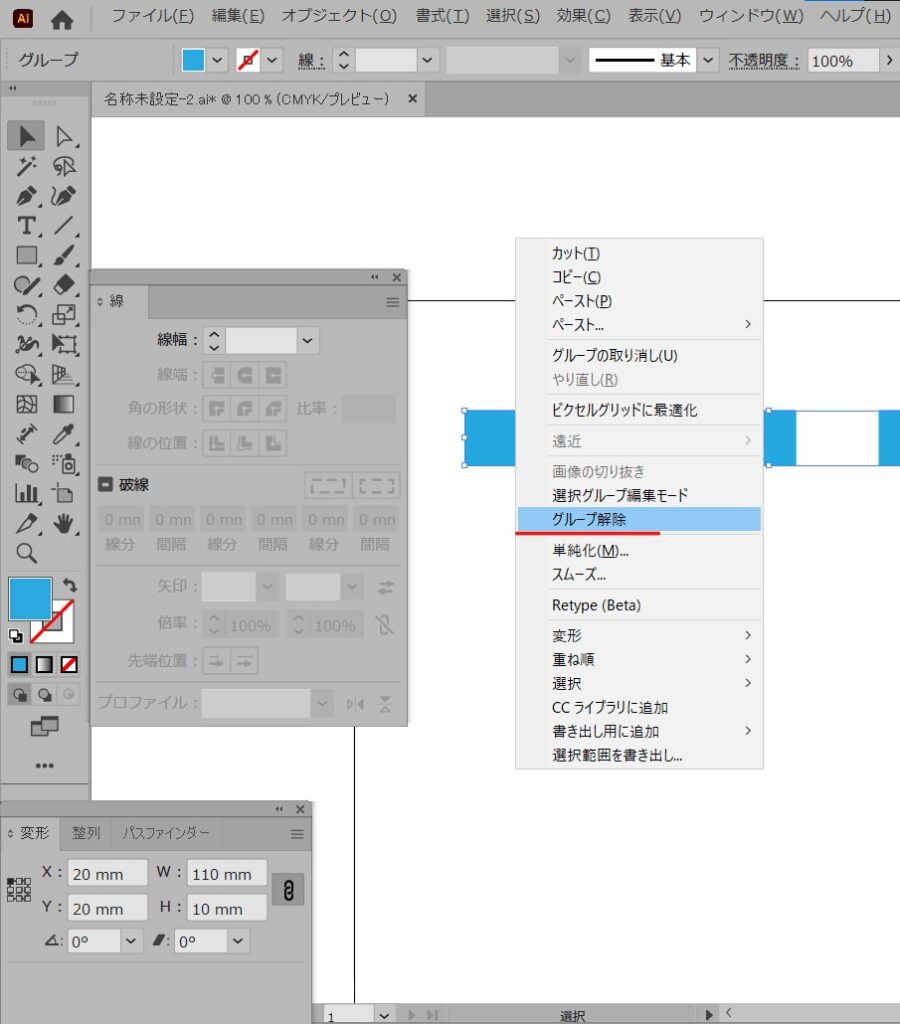
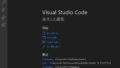

コメント